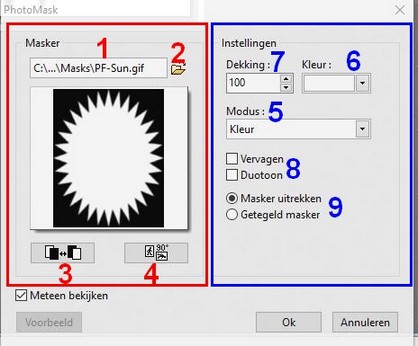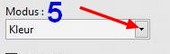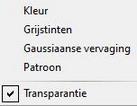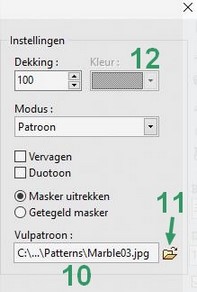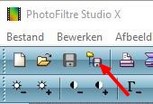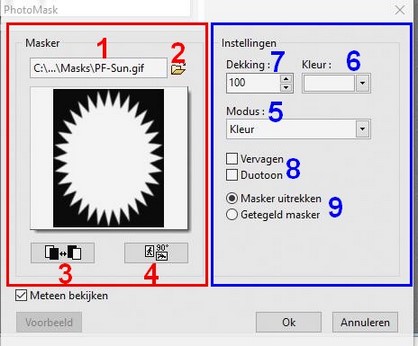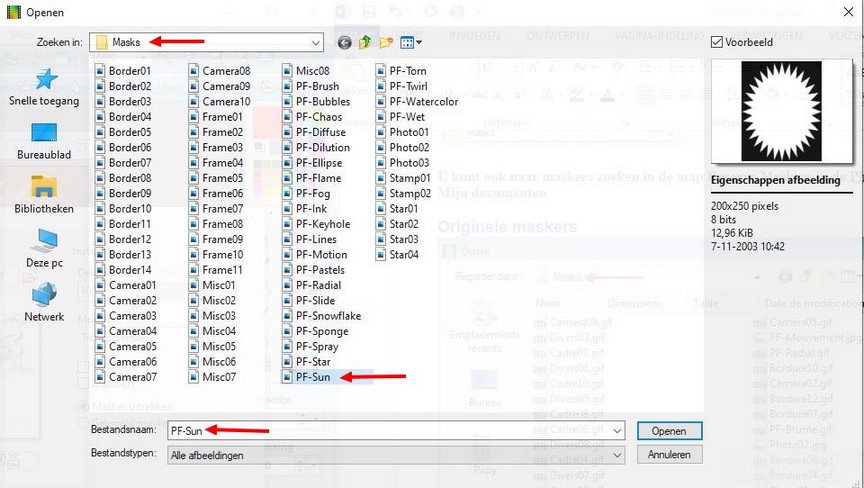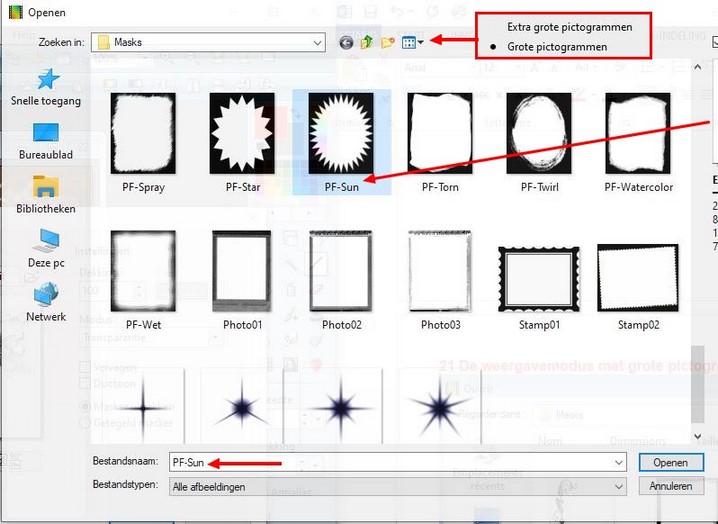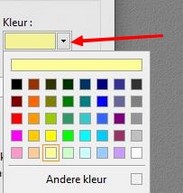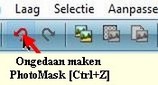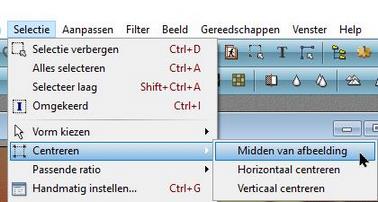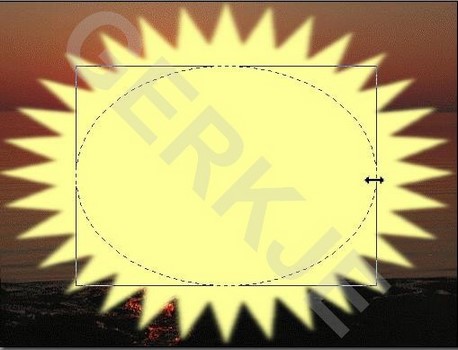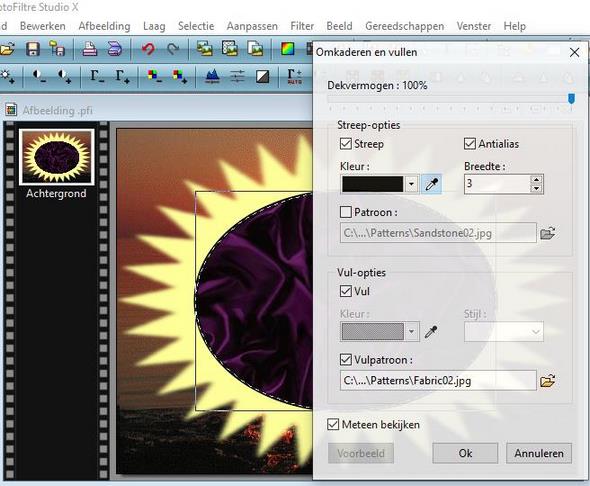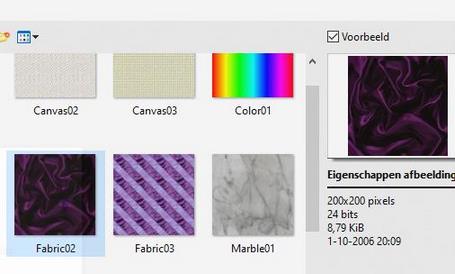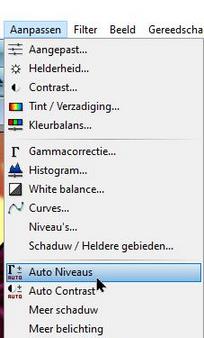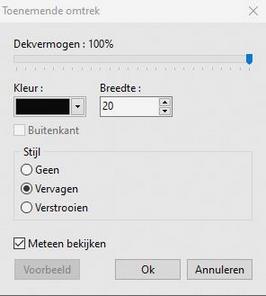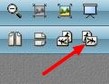Ik zou het erg leuk vinden, wanneer je iets in het gastenboek zou willen schrijven.

~~~~~~~~~~~~
~~~~~~~~
Klik je op de banners hier onder dan kom je op de website van de schrijfsters van de lessen.

Gerkje

Edith

Elegante

Ildiko

Kathania

Manany

Papy

Tine |
OEFENING N ° 14 - maskersmet de Studio-versie en PhotoFiltre 7 gemaakt door Papy 35
Met het filter PhotoMask kun je allerlei fantasieën maken
Het wordt veel gebruikt in tutorials
Verschillende transparanties van oefening 2 vind je hier

Als soms de menu's grijs zijn: Menu Afbeelding> Modus> RGB-kleur controleren hier
Elk gereedschap wordt hier gepresenteerd en toegelicht
Altijd werken op een kopie (Menu Afbeelding > Dupliceren ) en sluit het origineel
Om terug te gaan , klikt u op de rode pijl in de bovenste werkbalk
1. Het is belangrijk om te weten hoe deze Photomask-functie werkt
2. Om het te gebruiken, ga je naar Filter en klik op PhotoMask
3. Lees eerst de opdrachten voordat u het gaat gebruiken
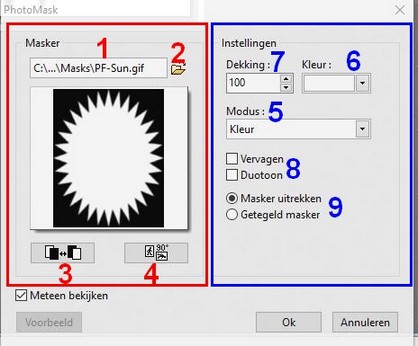
Links
4. De naam van het masker staat bovenaan (1)
5. Het gele pictogram (2) opent de map Maskers om een masker te kiezen
6. Met het pictogram (3) kunt u de actie van de laag omkeren
7. Met het pictogram (4) kunt u het masker draaien
Rechts
8. Keuze van Modus (5) door op het vinkje te klikken
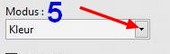
Er zijn 5 keuzes
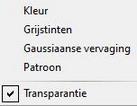
9. Keuze uit maskerkleur (6)
10. De dekking van de laag aanpassen (7)
11. Andere mogelijkheden: Vervagen, Duotoon (8)
12. Masker uitrekken = slechts één masker over de hele afbeelding (9)
13. Getegeld masker = het masker wordt meerdere keren herhaald
De Modus Patroon
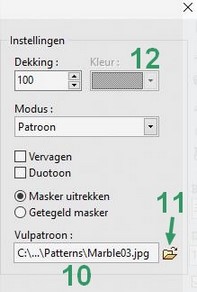
14. De naam van het patroon (10) dat is geselecteerd in de map Patronen of Reserve patronen die wordt geopend door op het pictogram van de kleine gele map (11) te klikken
15. Met de Modus Patroon is de keuze van een kleur niet mogelijk (12) het zal de kleur van het patroon zijn
16. Gebruik van Photomask
17. Sla onderstaande afbeelding op, dupliceer deze en sla de kopie op in pfi-formaat. Naam: Oefening 14

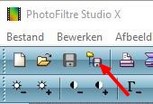
18. Filter> PhotoMask> Klik op het gele pictogram (2), het venster Openen wordt geopend
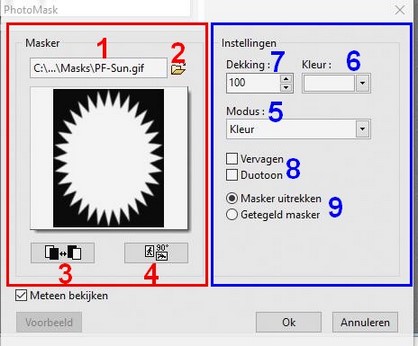
19.Als
Masks niet in het bovenste vak staat, klik dan op het vinkje om het te
vinden in Photofiltre in Programma's of Programmabestanden

U kunt ook naar maskers zoeken in de map Reserve Maskers in de PhotoFilter-benodigdheden van Mijn documenten
Originele maskers
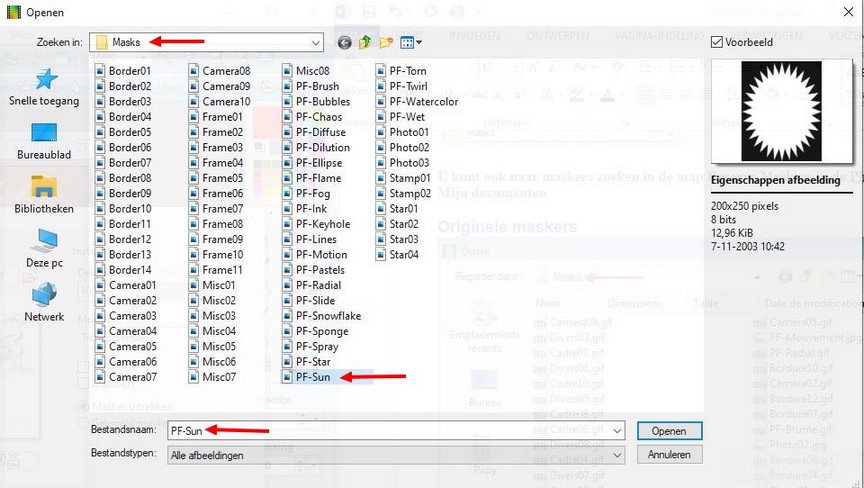
De weergavemodus met grote pictogrammen maakt kiezen eenvoudiger
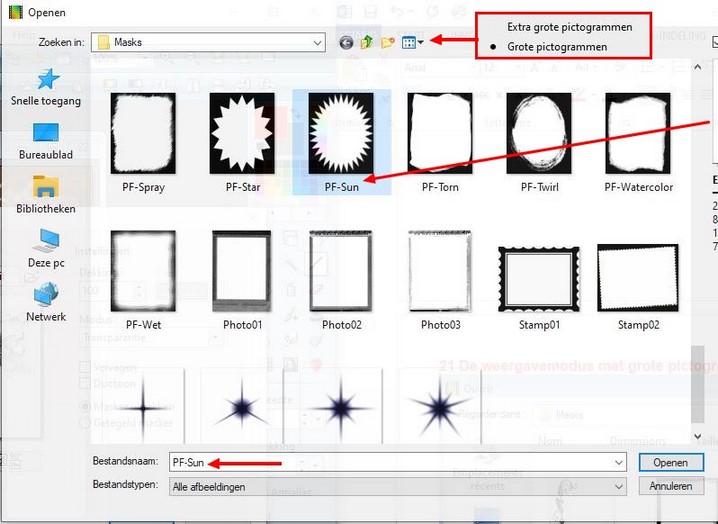
22. Klik op het PF-Soleil-bestand, de miniatuur wordt rechtsboven weergegeven
23. Klik op Openen, het masker Sun staat in het Photomask-venster
24. Modus = Kleur = Dekking = 100 Kleur = lichtgeel
 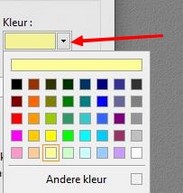
25.De gele kleur van het masker vervangt het originele deel

26. Klik op PhoMasque ongedaan maken om te annuleren
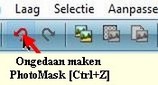
27. Klik in (3) om het masker om te keren
28.klik op OK

29. Deze keer is het midden geel gekleurd

30. Opslaan
31. Teken met het selectiegereedschap Ovaal een ovaal dat u kunt wijzigen met de cursor en klik met de linkermuisknop
32. Tenslotte, Menu Selectie> Centreren> Midden van de afbeelding
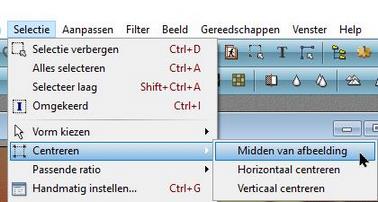
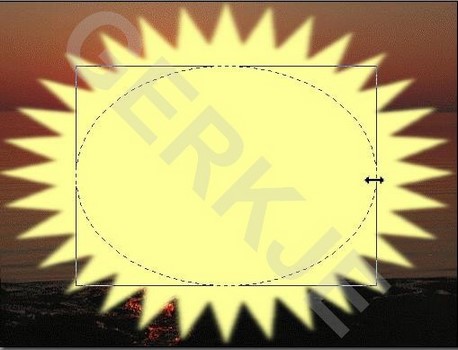
33.Klik rechts binnen de selectie> Omkaderen en vullen
34.Vulpatroon Fabric02> Streep 3> kleur zwart
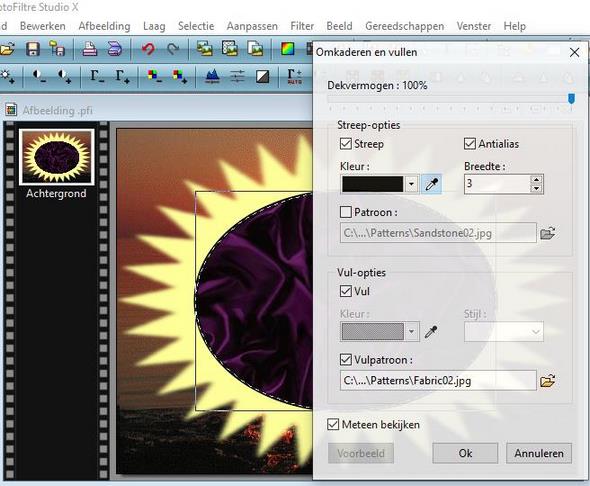
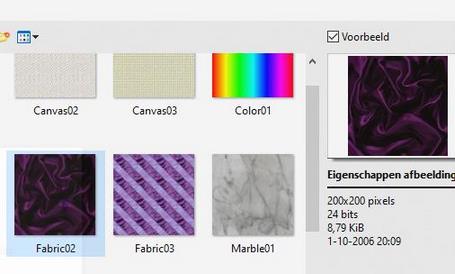
35. Selectiemenu> Selectie verbergen
36. Menu> Aanpassen> Auto niveaus om het geheel lichter te maken
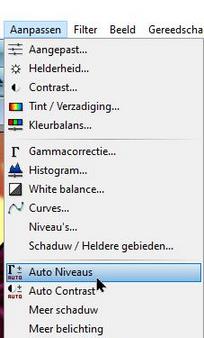

37.Menu> Filter> Stileren> Toenemende omtrek
38a.Breedte = 20 Kleur = noire Dekking = 100%
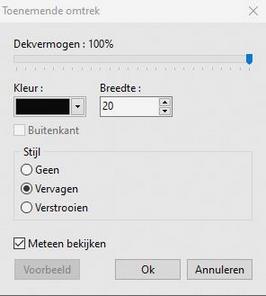
38b. Hierdoor zijn mooie afgeronde randen mogelijk

39. Opslaan
40. Sla deze parels op.

41. Plaats ze op je achtergrond door ze te kopiëren en plakken

42. Maak de achtergrond op een andere manier transparant dan degene die je deed in oefening 02
43. Vergroot tot 200% of 300% en selecteer dan het wit met de toverstaf. Tolerantie = 20
44. Menu Selectie> Vergroten. Breedte =1
45.Menu Bewerken > Wissen (of Delete op het toetsenbord)
46. Met de studioversie: Optioneel, om de witte sporen aan de randen te verwijderen: Menu Laag> Kadereffect> Vervagen

47. Deze methode is eenvoudig te doen om een Transparantie rond een object te verkrijgen
48. Menu Laag> Transformatie> 90 ° rotatie of pictogram 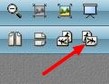
49. Klik met de rechtermuisknop op de laagminiatuur> Afmetingen laag
50. Met de formaatgrepen kunt u de grootte wijzigen en met de linkermuisknop verplaatst u de laag naar de gewenste plek
 
51.Klik rechts en klik op Bevestigen, wanneer de grootte naar tevredenheid is.
52. klik rechts op de laagminiatuur> Samenvoegen met vorige laag
53. Opslaan als Jpeg formaat
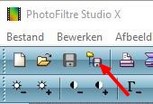
54. Zie ook de gebruikershandleiding
| |
|
|
|
| |
|
|