
Ik zou het erg leuk vinden, wanneer je iets in het gastenboek zou willen schrijven.

~~~~~~~~~~~~
~~~~~~~~
Klik je op de banners hier onder dan kom je op de website van de schrijfsters van de lessen.

Gerkje

Edith

Elegante

Ildiko

Kathania

Manany

Papy

Tine
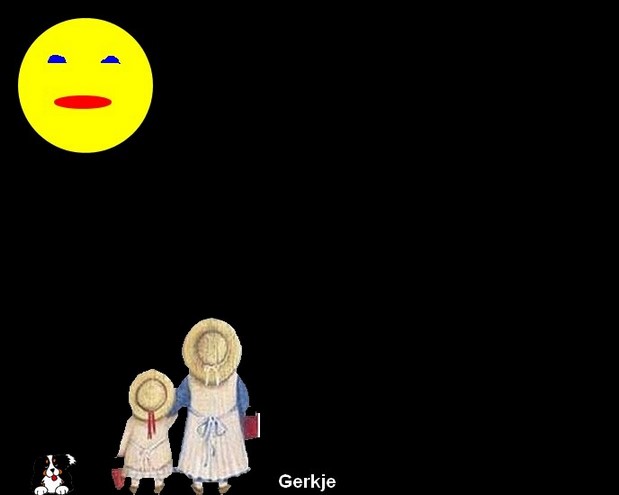 OEFENING N ° 2 kan met PFS en PF7 worden gemaakt Doorzichtigheid (transparantie) Elk gereedschap wordt hier gepresenteerd en uitgelegd. 1. Open het werk dat je in de eerste oefening maakte. 2. Klik hiervoor op menu>Openen 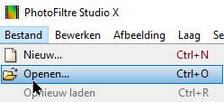 of klik op het gele mapje in de bovenste werkbalk 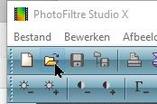 3. Zoek de map waar je het werkje in hebt opgeslagen. Klik op de afbeelding en daarna op Openen. 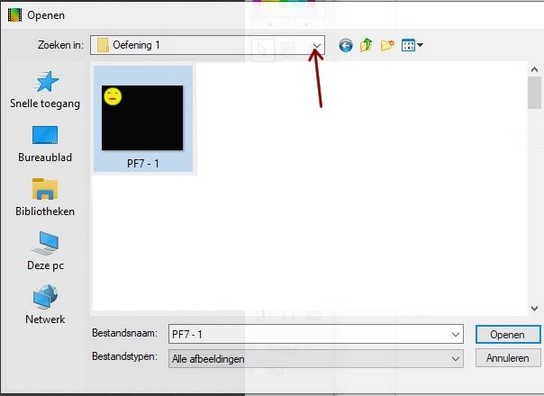 4. Je werk is nu geopend. 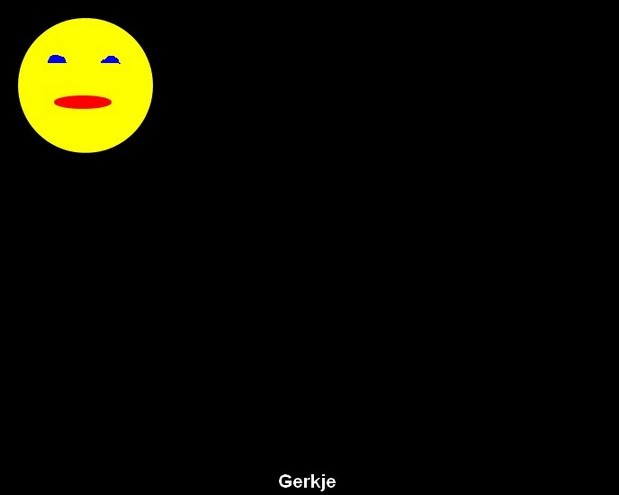 5. Klik in het menu op Afbeelding>Dupliceren. We werken verder op deze kopie! 6. Sluit de originele afbeelding om deze te behouden. 7. Sla deze kopie op als pfi formaat met een andere naam, bijvoorbeeld oefening 2. 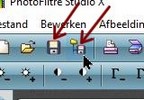 Kies achter Opslaan als voor PhotoFiltre (*.pfi) 8. Klik met de rechtermuisknop op de afbeelding van de kinderen hieronder. klik op Opslaan als en sla het op als Jpeg bestand  9. Open het plaatje in PhotoFiltre. 10. Wanneer je 2 afbeeldingen opent, kan de ene zich onder de andere verbergen. 11. Bijvoorbeeld, De afbeelding van de maan kan de kinderen verbergen. 12. Ga met de cursor naar de blauwe band boven je afbeelding van de maan. 13. Druk de linkermuisknop in en terwijl je deze vasthoud sleep je de afbeelding naar rechts. 14. Maak de afbeelding met de kinderen even 200%. 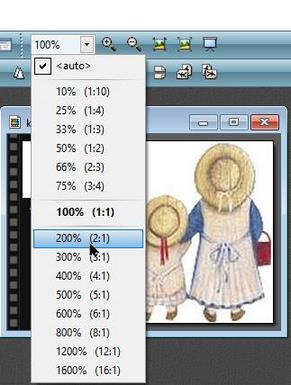 15. Klik in het gereeedschapspalet op de Toverstaf> Tolerantie op 30 zetten en selecteer het wit rondom de meisjes. 16. Houd de CTRL toets ingedrukt en klik op de witte gedeelten. Merk op dat de selectie niet goed aansluit. 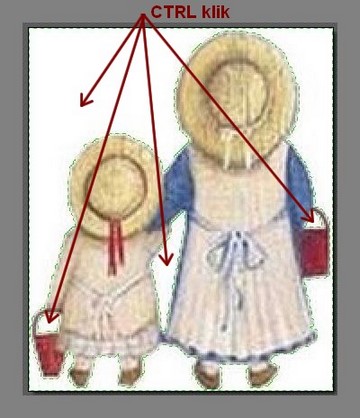 17. Om dit te verhelpen doe je het volgende Menu>Selectie> Vergroten> de schuifregelaar helemaal naar links zodat hij op 1 staat. 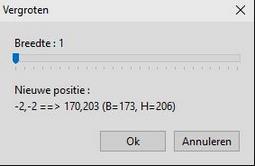 18. De selectie staat nu tegen de meisjes.  19. Menu>Afbeelding> Automatische transparantie>Binnen selectie. 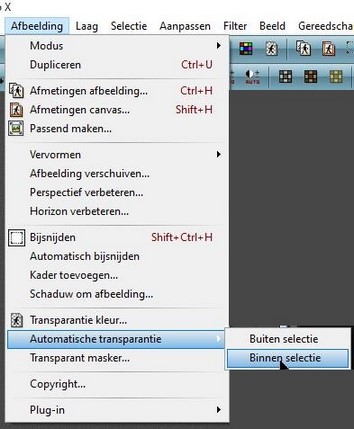 20. 24.De achtergrond wordt transparant: dit zijn de kleine grijze en witte vierkantjes.  21. Klik met de rechtermuisknop in de bovenste strook van deze afbeelding van de kinderen (hier blauw)> Kopiėren (of menu Bewerken> Kopiėren) 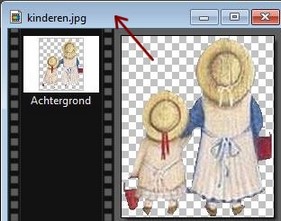 22. Ga terug naar je Zonne werkje. 23. Klik weer op de balk met de rechtermuisknop en kies voor Plakken. 24. Er is weer een laag bijgekomen , nu zijn het de meisjes. 25. Ze worden in het midden geplakt en er zit een selectierechthoek rond de meisjes. 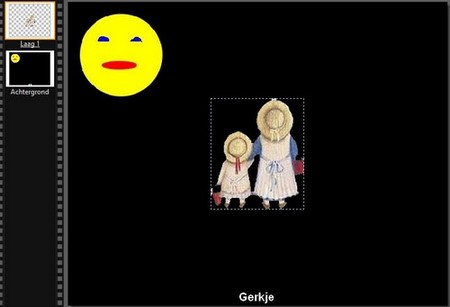 26. Stel je voor dat de lagen, lagen zijn die je bovenop de achtergrond legt, een afbeelding of een witte achtergrond of een transparante achtergrond. 27. De lagen bestaan uit verschillende plaatjes en wanneer we klaar zijn met het maken van de creatie, worden alle lagen samengevoegd tot één laag. 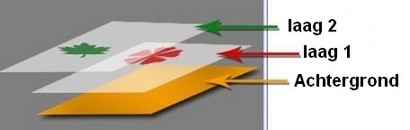 28. Je kunt de kinderen verplaatsen met de pijltjestoetsen of met de linkermuisknop ingedrukt en slepen. 29. Wil je ze op dezelfde plaats als mij, dan doe je het volgende: menu>Laag>Handmatige instelling: X = 120 en Y = 350> Breedte en Hoogte blijft hetzelfde. 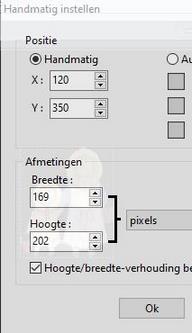 30. Klik met de rechtermuisknop op laag 1> Samenvoegen met vorige laag. 31. Klik op het icoontje voor Opslaan of Opslaan als. En sla je werkje op. ________________________________________ De hond 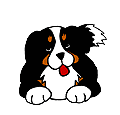 36. Klik rechts op de hond en klik op Opslaan als. Bewaar deze geanimeerde hond in gif-formaat: 37a. Open het bestand van deze hond 37b. Met PFS heb je een zwarte achtergrond en 6 lagen met transparantie 37c. Met PF7 heb je een enkele afbeelding van de hond op een transparante achtergrond 38. Kopieer laag 1 in PFS (of de afbeelding van de hond in PF7) 39. Klik hiervoor op de miniatuur van laag 1 (of op de afbeelding) om deze te selecteren 40.Menu Bewerken > Kopiėren 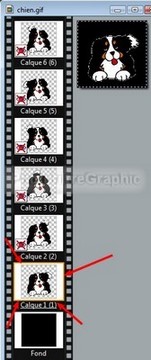 41. Klik vervolgens met de rechtermuisknop op de rand van de afbeelding met de maan> Plakken (of menu Bewerken> Plakken) 42.De hond staat boven de achtergrond en hij staat in het midden 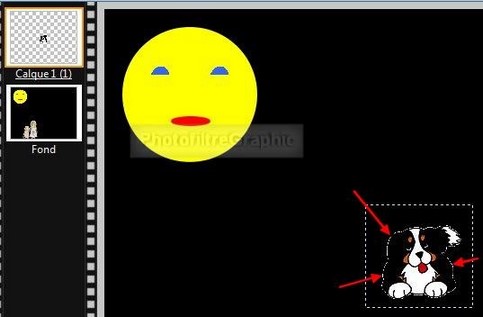 43a. Met de studioversie is het mogelijk om de witte rand rond de hond te verwijderen: Menu>Laag> Kadereffect> Vervagen  43b. Deze functie bestaat niet in PF7! 44. Om de hond zoals mij te plaatsen: menu>Laag> Handmatige instelling 45. X= 23 en Y= 490>Breedte = 70 Hoogte = 67. Laat het vinkje bij Hoogte/breedte-verhouding staan, dan past de Hoogte zich vanzelf aan. 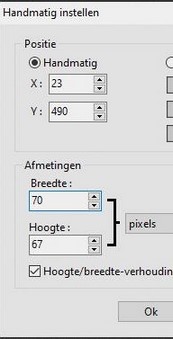 46. Klik met de rechtermuisknop op de laagminiatuur> Samenvoegen met de onderste laag 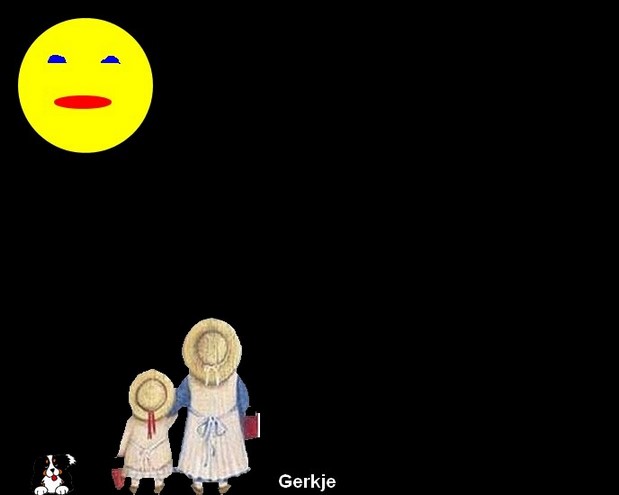 47. Als je op een forum bent, teken dan je werk hieronder, in het midden, want aan de rechterkant komt nog iets anders. 48. Opslaan in jpg-formaat en opslaan voor de volgende oefening 50. Kleine extra manipulatieoefening om het formaat van een laag te wijzigen 51. Open een nieuw wit document 52. Schrijf voor Breedte: 400 en voor Hoogte: 550. Zorg ervoor dat daarnaast pixels zijn geselecteerd 53. Kleur met de verfemmer en lichtblauw Bewaar deze vrouw in png-formaat: dit wordt een "tube" genoemd omdat ze zich op een transparante achtergrond bevindt  55a. Om de dame in PhotoFiltre te openen: menu> Openen 55b. U kunt ook op de kleine gele map klikken (het is praktischer) 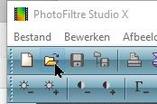 55c. Klik met de rechtermuisknop op deze dame> Kopiėren (of menu Bewerken> Kopiėren) 56. Klik met de rechtermuisknop op de blauwe achtergrond die is gemaakt 53> Plakken (of Menu Bewerken> Plakken). Laag 1 is gemaakt met de dame erop 57. Klik met de rechtermuisknop op de miniatuur van Laag 1, klik op Afmetingen laag.  58. "Handgrepen" worden rond de vrouw geplaatst om de grootte te wijzigen 59. Plaats gewoon de cursor op een van hen en met de linkermuisknop ingedrukt om de hendel te verplaatsen: alles wordt proportioneel vervormd 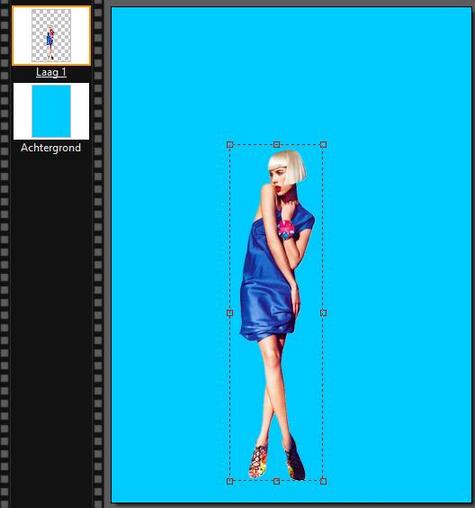 60. Om de handgrepen te verwijderen: Klik met de rechtermuisknop op de dame> Bevestigen (of klik op de toets Enter op het toetsenbord) 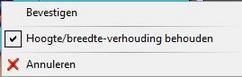 61. Als u het vinkje voor Hoogte/breedte-verhouding weghaalt door er op te klikken, kunt u de tube vervormen door de handgrepen te verplaatsen. Je hoeft deze afbeelding niet op te slaan. Sluit de afbeelding door rechts boven op het x je te klikken. Je krijgt een venstertje waarin wordt gevraagt of je de afbeelding wilt opslaan. Klik op Nee. 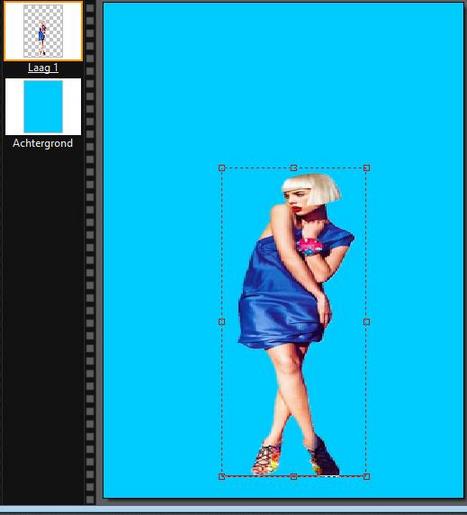 BELANGRIJK! Om op een laag te "werken", moet de miniatuur ervan worden geselecteerd door er op te klikken en door te klikkken op het Lagengereedschap. De miniatuur wordt omgeven door een oranje rechthoek: Open een afbeelding en maak een nieuwe laag door Laag>Nieuw>Leeg>witte kleur. 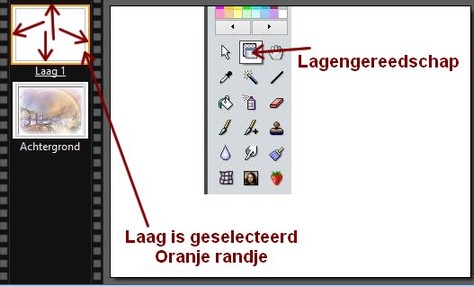 Als de menu's soms grijs zijn: Menu>Afbeelding> Modus> Controleer hier RGB-kleuren. |