
Ik zou het erg leuk vinden, wanneer je iets in het gastenboek zou willen schrijven.

~~~~~~~~~~~~
~~~~~~~~
Klik je op de banners hier onder dan kom je op de website van de schrijfsters van de lessen.

Gerkje

Edith

Elegante

Ildiko

Kathania

Manany

Papy

Tine
Overzicht van Lagen Uitleg Lagen kunnen worden vergeleken met op elkaar gestapelde vellen. Wanneer de laag transparante gebieden bevat, kunt u de laag hieronder door deze gebieden zien. Onder alle lagen bevindt zich de achtergrondl, ook bekend als de achtergrondlaag. Een afbeelding gemaakt in PhotoFiltre bestaat uit ten minste één achtergrondlaag die wordt gebruikt als ondersteuning. Zolang de lagen niet zijn samengevoegd, blijft elk van hen onafhankelijk van de andere. 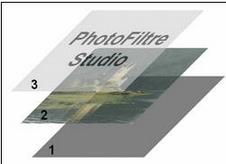 Voorbeeld van een afbeelding bestaande uit drie lagen 1. Achtergrondlaag (achtergrond) 2. Bitmap laag 3. Teksttype laag  Er
is geen beperking op het aantal lagen, maar u kunt worden beperkt door
de hoeveelheid geheugen die beschikbaar is voor uw computer. Er
is geen beperking op het aantal lagen, maar u kunt worden beperkt door
de hoeveelheid geheugen die beschikbaar is voor uw computer.Het is raadzaam om het geheugen van uw afbeelding in de gaten te houden via het menu [Bestand> Eigenschappen] en deze afbeelding regelmatig in verschillende bestanden op te slaan. Lagen types PhotoFiltre beheert vier soorten lagen. Het bitmaptype komt overeen met een tweedimensionale reeks pixels die een digitale grafische weergave vormen. Het teksttype geeft een tekstblok op een specifiek punt in de afbeelding weer. Tekstattributen (inhoud, lettertype, kleur) kunnen op elk moment worden gewijzigd. Met het kleurtype kunt u doorschijnende effen kleureffecten verkrijgen zonder de onderliggende lagen daadwerkelijk te wijzigen. Het aanpassingstype werkt op vrijwel dezelfde manier, maar in plaats van een kleureffect toe te passen, kunt u een reeks aanpassingen toepassen op de onderliggende lagen zonder ze daadwerkelijk te wijzigen. Werken met lagen PhotoFiltre heeft verschillende hulpmiddelen voor het werken met lagen. De lagenbalk links van elke afbeelding toont de miniatuur van de laag, de weergavevolgorde en enkele hoofdopties. In het dialoogvenster [Laageigenschappen] kunt u de actieve laag configureren. De tool [Laagbeheer], die beschikbaar is op de werkbalk, biedt snelle toegang tot de belangrijkste eigenschappen. Ten slotte heeft het menu [Laag] algemene opdrachten voor het maken, beheren en samenvoegen van lagen. De lagenbalk De lagenbalk wordt links van elke afbeelding geplaatst en bevat een weergave van de lagen in miniatuurvorm. Elke miniatuur wordt geplaatst volgens de laagvolgorde die het vertegenwoordigt. De miniaturen worden van onder naar boven gestapeld, dus de miniatuur van de achtergrondlaag bevindt zich helemaal onderaan de stapel. De volgorde van de miniatuur komt eigenlijk overeen met de weergavevolgorde van de laag. De achtergrondlaag wordt eerst weergegeven, daarna wordt de laag weergegeven waarvan de miniatuur net boven die van de achtergrondlaag ligt. Dit gebeurt tot aan de bovenste laag, waarvan de miniatuur helemaal bovenaan de stapel staat..  Links de lagenbalk van een afbeelding bestaande uit drie lagen. De miniatuur van de achtergrond staat onder aan de stapel en die van de actieve laag staat in het midden van de stapel. Dit kun je zien aan het oranje kadertje. Navigatie- en zoekknoppen verschijnen onderaan de lagenbalk wanneer het aantal miniaturen groter is dan het aantal dat in de balk kan worden weergegeven. 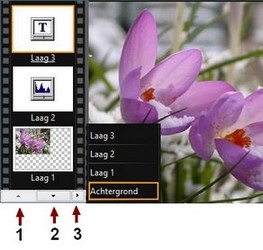 1. Met deze knop kunt u door de miniaturen omhoog bladeren 2. Met deze knop kunt u door de miniaturen naar beneden bladeren 3. Met deze knop hebt u snel toegang tot een laag (activering van de laag).  Klik
met de linkermuisknop op een miniatuur om de bijbehorende laag te
selecteren. Dit wordt dan de actieve laag (de miniatuur van de actieve
laag bevat een gekleurd kader). Klik
met de linkermuisknop op een miniatuur om de bijbehorende laag te
selecteren. Dit wordt dan de actieve laag (de miniatuur van de actieve
laag bevat een gekleurd kader). Klik met de rechtermuisknop op een miniatuur om het contextmenu met de meest voorkomende functies weer te geven. Klik met de rechtermuisknop op een miniatuur om het contextmenu met de meest voorkomende functies weer te geven. Als het aantal lagen te groot is, kunt u de opdracht [Beeld> Laagminiaturen> Tekst] gebruiken. Als het aantal lagen te groot is, kunt u de opdracht [Beeld> Laagminiaturen> Tekst] gebruiken.Het dialoogvenster [Laageigenschappen] Het dialoogvenster [Laageigenschappen] bevat alle eigenschappen van de actieve laag. De aangeboden opties zijn zichtbaar, afhankelijk van het type laag. Raadpleeg het hoofdstuk Een nieuwe laag maken voor een gedetailleerde beschrijving van de opties.  Dubbelklik op een miniatuur om het dialoogvenster met eigenschappen voor de actieve laag weer te geven. Dubbelklik op een miniatuur om het dialoogvenster met eigenschappen voor de actieve laag weer te geven.Het pictogram Laagbeheer  Het pictogram [Laagbeheer] biedt directe toegang tot de belangrijkste eigenschappen van de laag. U kunt eenvoudig de dekking, zichtbaarheid en vergrendeling van een laag met een enkele klik wijzigen. Wanneer dit pictogram actief is, kunt u ook een laag in de afbeelding verplaatsen met de muis of de toetsen op uw toetsenbord. Om dit pictogram te activeren, klikt u op de overeenkomstige knop in het gereedschapspalet. Raadpleeg het hoofdstuk Basislaagbewerkingen voor meer informatie over de opties voor deze tool.  Wanneer dit gereedschap actief is, komt het contextmenu van de afbeelding overeen met het contextmenu van de lagenbalk. Wanneer dit gereedschap actief is, komt het contextmenu van de afbeelding overeen met het contextmenu van de lagenbalk. |