
Ik zou het erg leuk vinden, wanneer je iets in het gastenboek zou willen schrijven.

~~~~~~~~~~~~
~~~~~~~~
Klik je op de banners hier onder dan kom je op de website van de schrijfsters van de lessen.

Gerkje

Edith

Elegante

Ildiko

Kathania

Manany

Papy

Tine
Een nieuwe laag maken Introductie Het maken van een laag is alleen mogelijk als de afbeelding in de RGB- of RGBA-modus is met 16 miljoen kleuren (met alfalaag). De nieuwe laag wordt net boven de actieve laag geplaatst. Het verdient daarom de voorkeur om een laag correct te selecteren voordat u een nieuwe maakt, als u deze later niet wilt verplaatsen. PhotoFiltre biedt verschillende functies om een nieuwe laag te maken. Een laag maken door te plakken De eenvoudigste methode om een nieuwe laag te maken is om de inhoud van het klembord te plakken met behulp van het menu [Bewerken> Plakken]. Wanneer deze functie wordt uitgevoerd, maakt PhotoFiltre automatisch een bitmaptype laag. Met transparantie wordt ook rekening gehouden als het klembord interne gegevens bevat. Start het menu [Laag> Opties] om toegang te krijgen tot de opties voor de nieuwe laag. • De parameter [Opacity] Het definieert de zichtbaarheidscoŽfficiŽnt van de laag eronder. Een bitmaptype laag met 10% dekking is bijna transparant, terwijl een laag met 100% dekking volledig dekkend is. • De optie [Slagschaduw] Deze optie simuleert een slagschaduw, alsof de laag is verhoogd ten opzichte van de laag eronder. De opties [DeltaX] en [DeltaY] definiŽren de offset van de schaduw ten opzichte van de laag. Met de optie [Kleur] kunt u de kleur van de schaduw kiezen (standaard zwart). Dekking bepaalt de intensiteit waarmee de schaduw wordt weergegeven. Hoe hoger deze waarde, hoe beter de schaduw zichtbaar en ondoorzichtig is. PhotoFiltre beheert drie stijlen slagschaduwen (Plat, Antialiased, Verstrooien) waarmee de randen van de schaduw kunnen worden gewijzigd. Voor de slagschaduwstijl [Verstrooien] is de afvlakradius configureerbaar (progressieve contour). 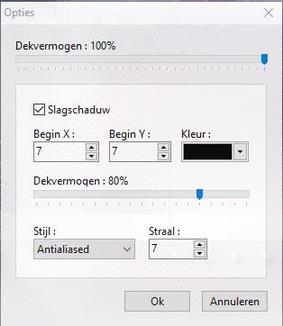 Bitmap laageigenschappen Een lege laag maken Gebruik het menu [Laag> Nieuw> Leeg] om een lege bitmaplaag te maken. PhotoFiltre geeft vervolgens het dialoogvenster met laageigenschappen weer. • De optie [Positie] PhotoFiltre biedt negen automatische posities, maar het is mogelijk om de positie van het punt linksboven in de nieuwe laag handmatig in te voeren. In het laatste geval wordt de positie in pixels gedefinieerd. • De optie [Afmetingen] Voer de grootte van de laag in (in pixels, in centimeters of inches) of in relatieve waarden in vergelijking met de grootte van de afbeelding (% / afbeelding). Met de optie [De verhoudingen behouden] kunt u de relatie tussen de breedte en de hoogte behouden in geval van wijziging van een van deze waarden. • De optie [Laag] Als het vakje [Automatische transparantie] is aangevinkt, is de nieuwe laag volledig transparant (de opties [Kleur] en [Laagopties toepassen] zijn gedeactiveerd). Als het vakje [Automatische transparantie] niet is aangevinkt, heeft de nieuwe laag de kleur die is gedefinieerd in de optie [Kleur]. Als het vak [Laagopties toepassen] is aangevinkt, worden de laagopties die zijn opgeslagen tijdens een eerdere verwerking aan de kleur toegevoegd.  Als een selectie actief is wanneer
deze functie wordt uitgevoerd, haalt PhotoFiltre de positie en
afmetingen op om ze te gebruiken bij het maken van de laag. Als een selectie actief is wanneer
deze functie wordt uitgevoerd, haalt PhotoFiltre de positie en
afmetingen op om ze te gebruiken bij het maken van de laag. 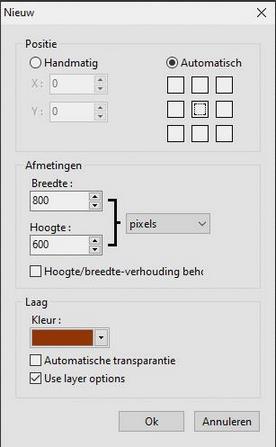 Eigenschappen van een lege laag Een kleurenlaag maken Met een kleurenlaag kunt u de hele afbeelding vullen met een effen kleur en een translucentie coŽfficiŽnt. Een laag van dit type wijzigt de onderliggende lagen niet, maar de aanpassingen worden in realtime doorgevoerd. Gebruik het menu [Laag> Nieuw> Kleur] om een laag met het kleurtype te maken. PhotoFiltre geeft vervolgens het dialoogvenster met laageigenschappen weer. Een dergelijke laag beÔnvloedt alle zichtbare onderliggende lagen. • De optie [Dekvermogen] Deze parameter definieert de translucentie coŽfficiŽnt van de kleur. Een kleurlaag met een dekking van 10% is bijna transparant, terwijl een laag met een dekking van 100% volledig ondoorzichtig is en volledig is gevuld met de gedefinieerde kleur. • De optie [Kleur] Deze parameter definieert de vulkleur van de laag. Het is mogelijk om de optie [Omkeren] te activeren om een kleur aftrekkingseffect te simuleren.. 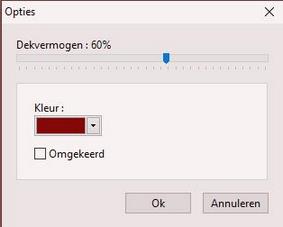 Eigenschappen van een kleurlaag Een aanpassingslaag maken Met een aanpassingslaag kunt u meerdere lagen simuleren en corrigeren met een enkele aanpassing, in plaats van de aanpassing op elke laag toe te passen. Een laag van dit type wijzigt de onderliggende lagen niet, maar de aanpassingen worden in realtime doorgevoerd. Gebruik het menu [Laag> Nieuw> Aanpassing] om een laag met het aanpassingstype te maken. PhotoFiltre geeft vervolgens het dialoogvenster met laageigenschappen weer. Een dergelijke laag beÔnvloedt alle zichtbare lagen eronder. • De optie [Dekvermogen] Deze optie definieert de intensiteit waarmee de aanpassingen worden toegepast op de onderliggende lagen. • De instellingen Helderheid, contrast, verzadiging, tint en gammacorrectie kunnen in ťťn bewerking worden gewijzigd. 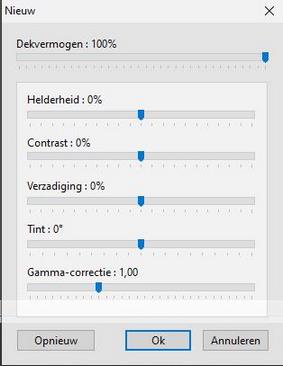 Eigenschappen van een aanpassingslaag Maak een laag van een afbeeldingbestand PhotoFiltre biedt aan om een afbeeldingsbestand te openen en te importeren om automatisch een bitmaptype laag te maken. Gebruik hiervoor het menu [Laag> Nieuw> Openen als laag]. PhotoFiltre geeft vervolgens het Windows-dialoogvenster weer waarin u een afbeeldingsbestand kunt selecteren. Start het menu [Laag> Opties] om toegang te krijgen tot de opties voor de nieuwe laag. U kunt dus de dekking en de slagschaduw instellen. Raadpleeg de paragraaf Een nieuwe laag maken door te plakken voor een gedetailleerde lijst met opties. Aanbrengen van een tekstlaag Met een teksttype laag kunt u een tekstblok op een specifiek punt in de afbeelding weergeven. Tekstattributen kunnen op elk moment worden gewijzigd, zelfs na het invoegen van een andere laag. Om een teksttype laag te maken, gebruikt u het menu [Laag> Nieuw> Tekst] (of de knop [T] op de werkbalk of CTRL + T). PhotoFiltre geeft vervolgens het eigenschappenvenster weer dat uit twee tabbladen bestaat. • Het tabblad [Tekst] Het tabblad Tekst definieert de eigenschappen van het lettertype en de inhoud ervan. Begin met het selecteren van het lettertype, de grootte en de kenmerken (vet, cursief, doorgehaald, onderstreept). In het voorbeeldgebied kunt u deze verschillende parameters in realtime bekijken. Kies vervolgens de tekstkleur, uitlijning, rotatiehoek en de optie voor vloeiend maken (standaard geactiveerd). Voer ten slotte uw tekst in de daarvoor bestemde ruimte in. De knop [Reset] herstelt de standaardwaarden op de tabbladen [Tekst] en [Effecten]. 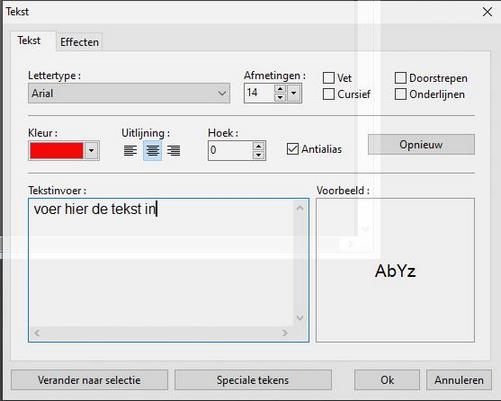 Opties van het tabblad [Tekst]  De lijst met voorgestelde lettertypen komt overeen met de lettertypen
die op uw computer zijn geÔnstalleerd (raadpleeg de
Windows-documentatie voor het installeren van lettertypen).
De lijst met voorgestelde lettertypen komt overeen met de lettertypen
die op uw computer zijn geÔnstalleerd (raadpleeg de
Windows-documentatie voor het installeren van lettertypen).• Het tabblad [Effecten] Dit tabblad biedt verschillende vooraf gedefinieerde effecten waarmee u het uiterlijk van het resultaat kunt wijzigen. U kunt bijvoorbeeld de dekking van de tekst, de afstand tussen tekens, de grootte van de regelafstand wijzigen of een slagschaduw toevoegen. De configuratie gebeurt op dezelfde manier als voor een bitmaptype laag. De drie opties - [Streep], [Schaduw] en [Negatieve modus] - zijn exclusief, dat wil zeggen dat ze niet tegelijkertijd kunnen worden gebruikt. Het is ook mogelijk om de tekst met een patroon te vullen in plaats van een effen kleur te gebruiken. Activeer hiervoor de optie [Vulpatroon] en klik op de knop die een map voorstelt. PhotoFiltre geeft vervolgens het Windows-dialoogvenster weer waarin u een afbeeldingsbestand kunt selecteren dat wordt gebruikt als opvulpatroon voor de tekst. 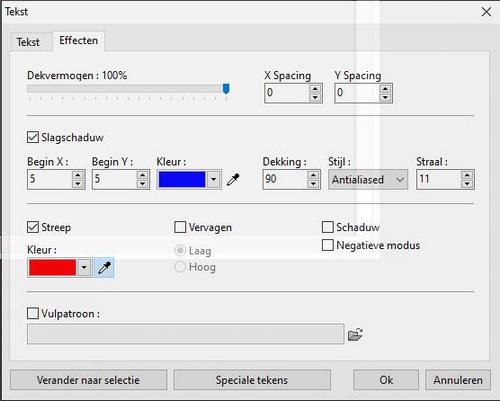 Opties van het tabblad Effecten |