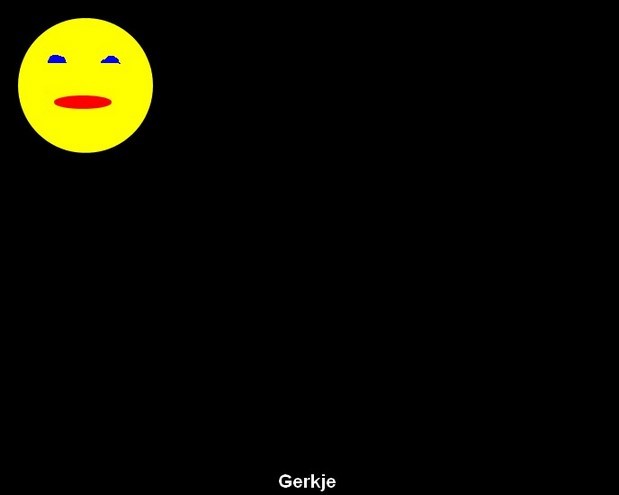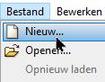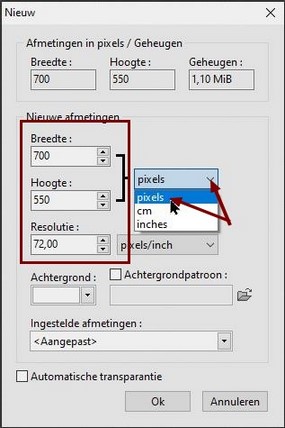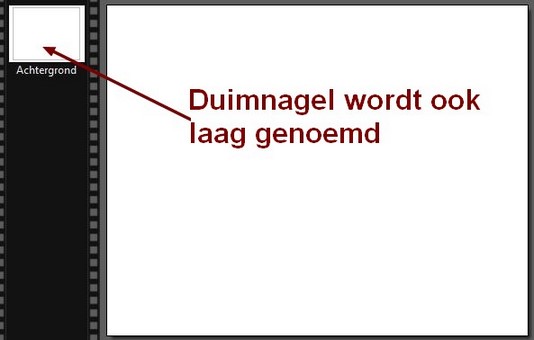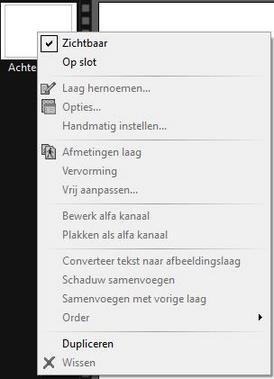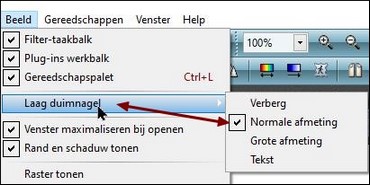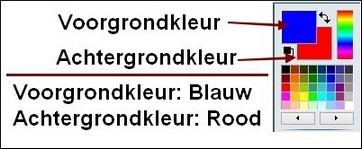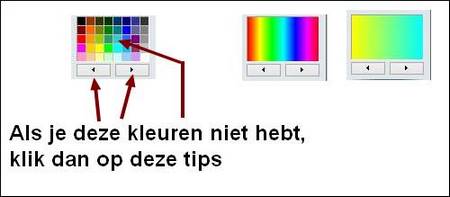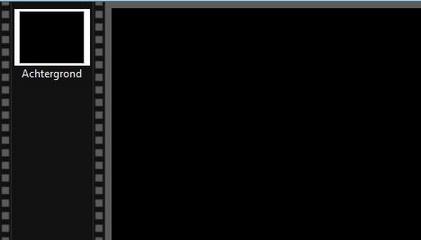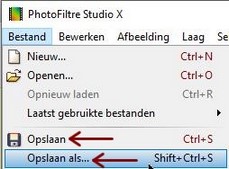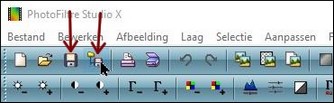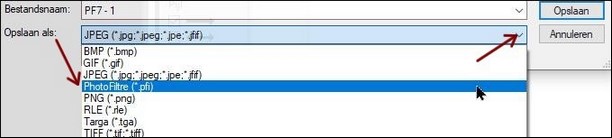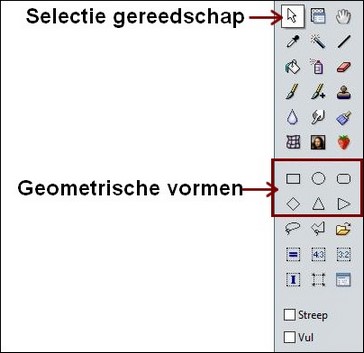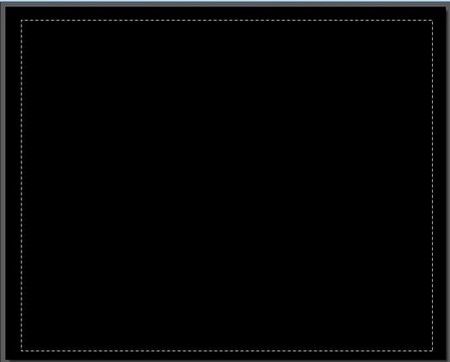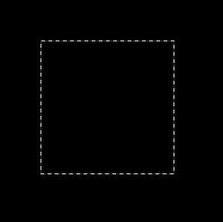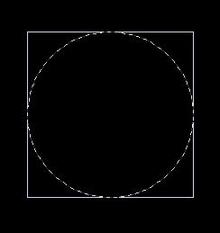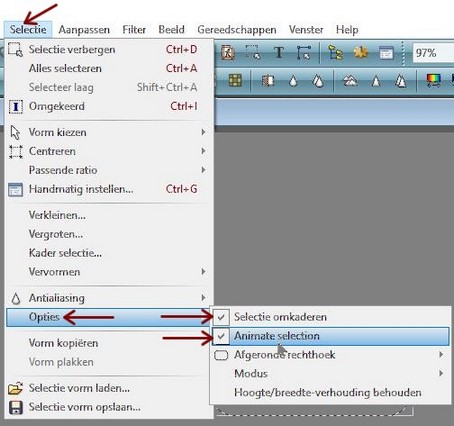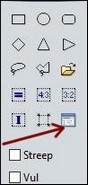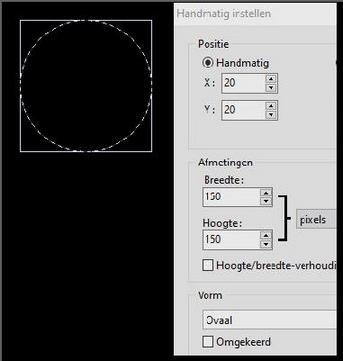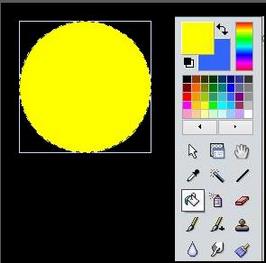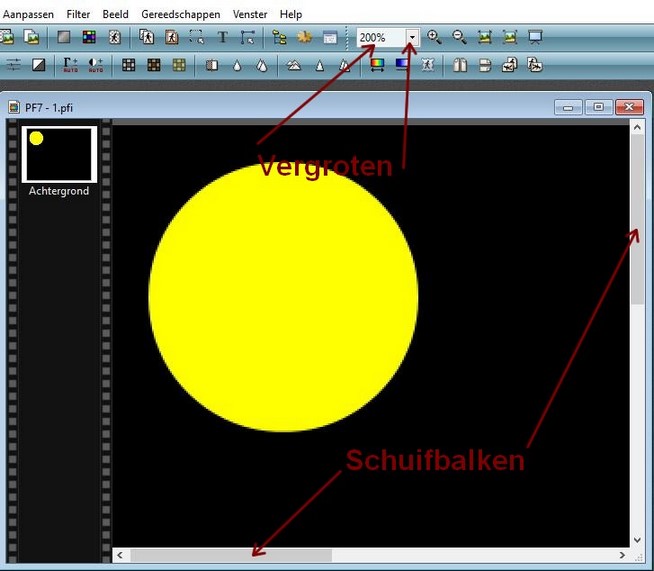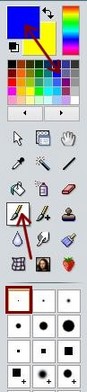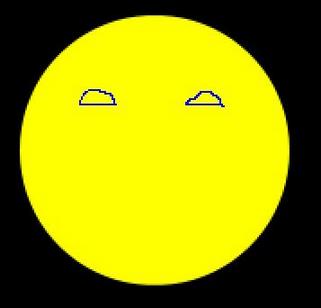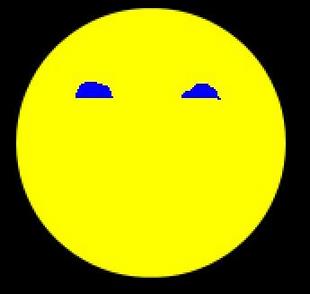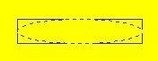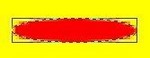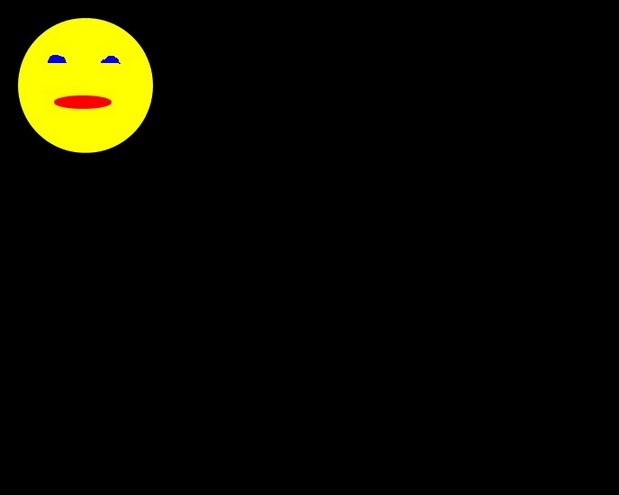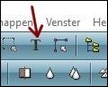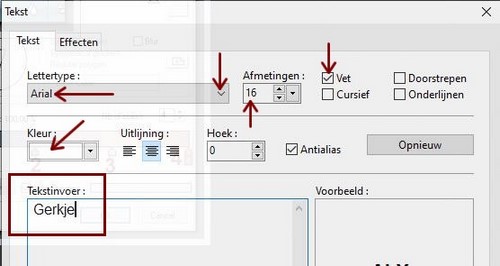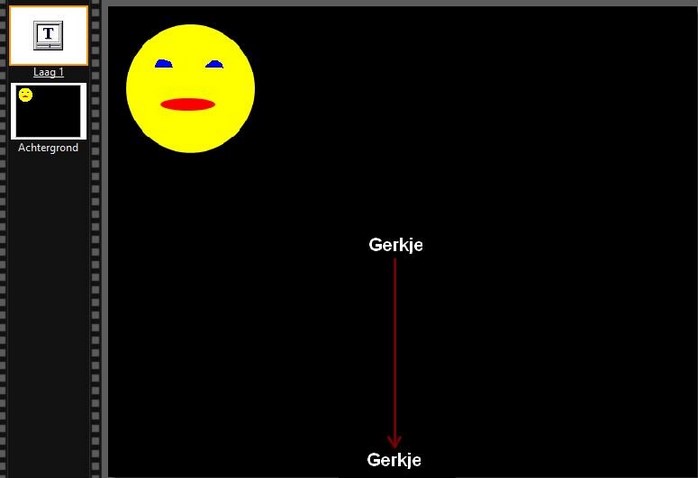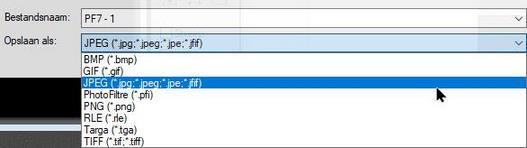Ik zou het erg leuk vinden, wanneer je iets in het gastenboek zou willen schrijven.

~~~~~~~~~~~~
~~~~~~~~
Klik je op de banners hier onder dan kom je op de website van de schrijfsters van de lessen.

Gerkje

Edith

Elegante

Ildiko

Kathania

Manany

Papy

Tine |
|
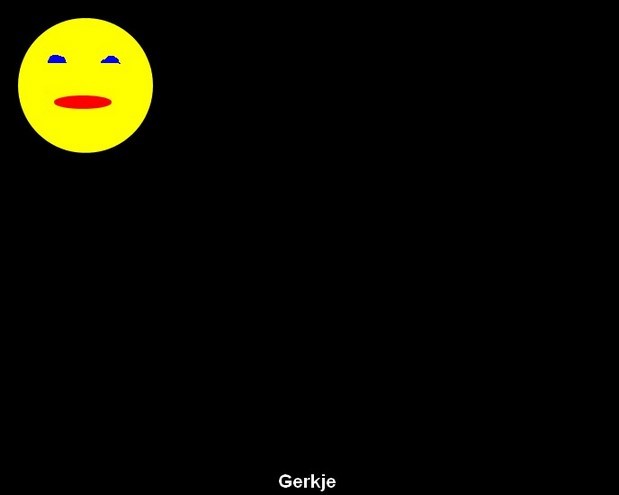
OEFENING 1 kun je maken met PhotoFiltre Studio en PhotoFiltre 7 gemaakt door Papy 35 en vertaald door GerkjeDe gereedschappenIn alle oefeningen, waar Menu wordt genoemd, zijn dit de opties die in de bovenste werkbalk staan.  Wanneer erop wordt geklikt, verschijnt eronder een lijst met opdrachten.Elk gereedschap wordt hier gepresenteerd en uitgelegd.Als de menu's soms grijs zijn: Menu>Afbeelding> Modus> Controleer hier de RGB-kleuren.*************************************************************************** Wanneer erop wordt geklikt, verschijnt eronder een lijst met opdrachten.Elk gereedschap wordt hier gepresenteerd en uitgelegd.Als de menu's soms grijs zijn: Menu>Afbeelding> Modus> Controleer hier de RGB-kleuren.***************************************************************************
1. Open een nieuw document zoals hieronder is aangegeven:Klik in het menu op Bestand>Nieuw 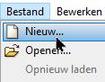 of klik op het witte icoontje links op de bovenste werkbalk. of klik op het witte icoontje links op de bovenste werkbalk.  2. In het verschenen venster voer je onder Breedte 700 in en onder Hoogte voer je 550 in: 2. In het verschenen venster voer je onder Breedte 700 in en onder Hoogte voer je 550 in: 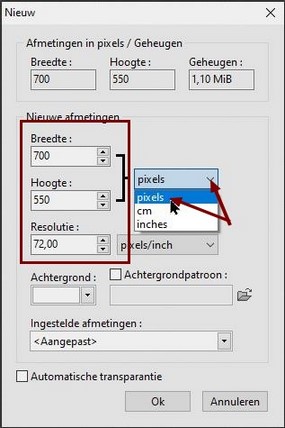 3.
Zodra het nieuwe document wordt geopend, ziet u links de miniatuur van
het grote document, dit is achtergrond: Het miniatuur wordt ook wel Duimnagel of Thumbnail genoemd. in de lessen noemen we dit een laag. 3.
Zodra het nieuwe document wordt geopend, ziet u links de miniatuur van
het grote document, dit is achtergrond: Het miniatuur wordt ook wel Duimnagel of Thumbnail genoemd. in de lessen noemen we dit een laag. 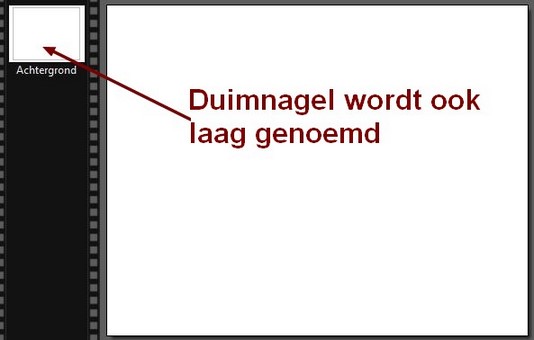 4. Klik met de rechtermuisknop in deze miniatuur om een menu te openen met veel 4. Klik met de rechtermuisknop in deze miniatuur om een menu te openen met veel
opdrachten: 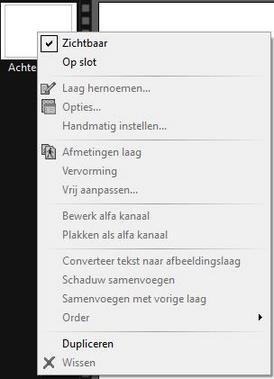 5. De miniatuur kan op verschillende manieren worden weergegeven. Ik heb de 5. De miniatuur kan op verschillende manieren worden weergegeven. Ik heb de
standaardgrootte overgenomen.6. Menu Beeld> Laag duimnagel> Standaardformaat: 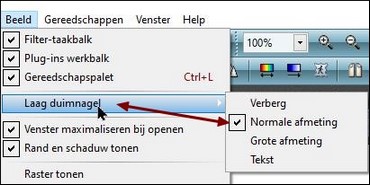 *****************************************************************************7. Kleuren met de verfemmer.8. Onthoud wat de voorgrondkleur en de achtergrondkleur wordt genoemd *****************************************************************************7. Kleuren met de verfemmer.8. Onthoud wat de voorgrondkleur en de achtergrondkleur wordt genoemd 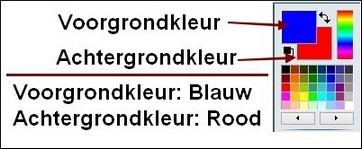 9. Je kunt de voor en achtergrond makkelijk omdraaien. 9. Je kunt de voor en achtergrond makkelijk omdraaien.  10. Klik op een kleur in het kleurenpalet van onderstaande kleuren om een kleur te kiezen: 10. Klik op een kleur in het kleurenpalet van onderstaande kleuren om een kleur te kiezen:  11. Verschillende weergaves van het kleurenpalet: 11. Verschillende weergaves van het kleurenpalet: 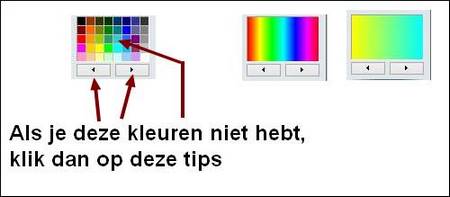 12.
Door op de voorgrond of achtergrond te klikken, wordt dit venster
weergegeven dat meer keuzes mogelijk maakt 12.
Door op de voorgrond of achtergrond te klikken, wordt dit venster
weergegeven dat meer keuzes mogelijk maakt  13. Zet je voorgrondkleur in zwart (zie punt 10)14. Klik op de verfemmer (of vulgereedschap) om deze te selecteren: 13. Zet je voorgrondkleur in zwart (zie punt 10)14. Klik op de verfemmer (of vulgereedschap) om deze te selecteren:  15.
Zet de Tolerantie op 30 en de Dekking op 100. Dit kun je doen door het
getal wat er staat te selecteren en dan het genoemde getal er over te
typen of je gebruikt de vinkjes die je naast de opties ziet staan.16. Klik met de muiswijzer op de achtergrond, die word nu zwart: 15.
Zet de Tolerantie op 30 en de Dekking op 100. Dit kun je doen door het
getal wat er staat te selecteren en dan het genoemde getal er over te
typen of je gebruikt de vinkjes die je naast de opties ziet staan.16. Klik met de muiswijzer op de achtergrond, die word nu zwart: 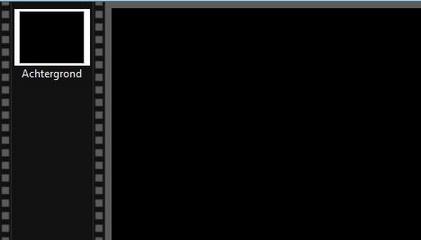 17.
Sla dit werk even op. Klik daarvoor op Bestand> Opslaan of Opslaan
als of klik op één van de icoontjes in de bovenste werkbalk. 17.
Sla dit werk even op. Klik daarvoor op Bestand> Opslaan of Opslaan
als of klik op één van de icoontjes in de bovenste werkbalk. 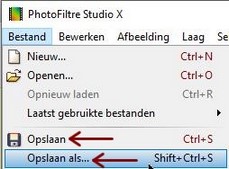 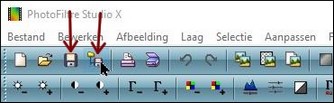 18. Klik op het kleine vinkje naast de regel om het menu weer te geven dat u de keuze aan formaten geeft.19. Kies het type bestand PhotoFiltre (*pfi) 18. Klik op het kleine vinkje naast de regel om het menu weer te geven dat u de keuze aan formaten geeft.19. Kies het type bestand PhotoFiltre (*pfi) 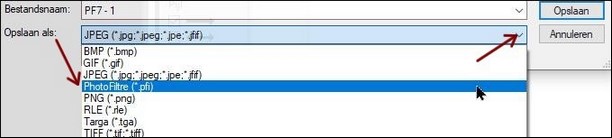 20. Leer een selectie te maken.21. Klik op het selectiegereedschap om het te selecteren.22. Je hebt kant-en-klare geometrische vormen. 20. Leer een selectie te maken.21. Klik op het selectiegereedschap om het te selecteren.22. Je hebt kant-en-klare geometrische vormen. 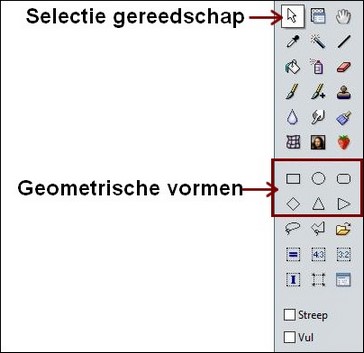 23. 1e oefening: Klik op de kleine rechthoek om deze te selecteren.24. Houd je linkermuisknop ingedrukt en beweeg je cursor in een hoek omhoog of omlaag. Laat de muisknop los. 23. 1e oefening: Klik op de kleine rechthoek om deze te selecteren.24. Houd je linkermuisknop ingedrukt en beweeg je cursor in een hoek omhoog of omlaag. Laat de muisknop los. 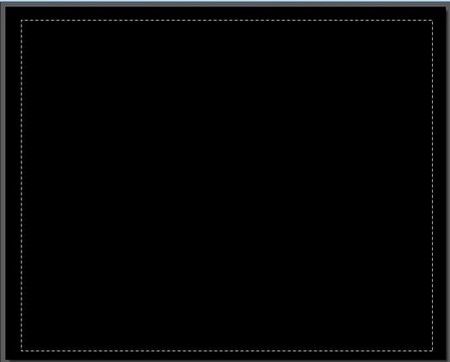 25. 2e oefening: druk op je Shift-toets en doe hetzelfde. Je krijgt nu een perfecte vierkante selectie. 25. 2e oefening: druk op je Shift-toets en doe hetzelfde. Je krijgt nu een perfecte vierkante selectie. 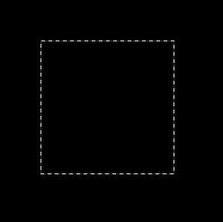 26. De Shift-toets maakt het mogelijk om regelmatige vormen te verkrijgen met alle geometrische vormen.27. 3e oefening: probeer de kleine cirkel te selecteren zonder de Shifttoets: 26. De Shift-toets maakt het mogelijk om regelmatige vormen te verkrijgen met alle geometrische vormen.27. 3e oefening: probeer de kleine cirkel te selecteren zonder de Shifttoets: 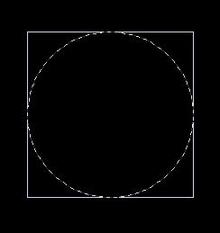 28. 4e oefening: Probeer nu de cirkel te maken met de Shift toets: 28. 4e oefening: Probeer nu de cirkel te maken met de Shift toets: 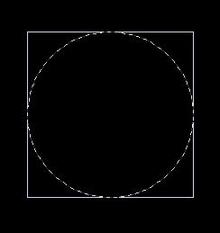 29. Alles over de selecties vind je hier.30. Als u geen vierkant rond de ovale en ronde selectie hebt, gaat u naar het 29. Alles over de selecties vind je hier.30. Als u geen vierkant rond de ovale en ronde selectie hebt, gaat u naar het
menu>Selectie>Opties
en vinkt u Selectie omkaderen aan. Vink ook de optie Animate selection
aan. Dan is de selectie duidelijker omdat hij beweegt. 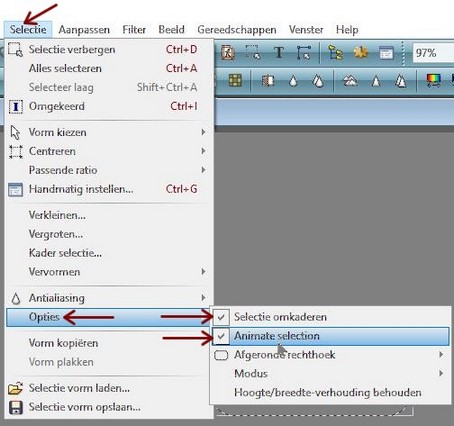 31.Een maan tekenen op je zwarte achtergrond van 700x550.32. Om een cirkel te krijgen die identiek is aan de mijne en op dezelfde plaats wordt geplaatst: menu>Selectie>Handmatige instelling of klik op dit icoontje in je gereedschapspalet: 31.Een maan tekenen op je zwarte achtergrond van 700x550.32. Om een cirkel te krijgen die identiek is aan de mijne en op dezelfde plaats wordt geplaatst: menu>Selectie>Handmatige instelling of klik op dit icoontje in je gereedschapspalet: 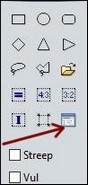 33.
Haal het vinkje weg bij Hoogte/breedte verhouding als dat er staat. Zet
een stip voor Handmatig en vul achter X 20 en achter Y 20 in Onder
Breedte en Hoogte vul je 150 in. Onder vorm kies je Ovaal door op het
vinkje achter de regel te klikken: 33.
Haal het vinkje weg bij Hoogte/breedte verhouding als dat er staat. Zet
een stip voor Handmatig en vul achter X 20 en achter Y 20 in Onder
Breedte en Hoogte vul je 150 in. Onder vorm kies je Ovaal door op het
vinkje achter de regel te klikken: 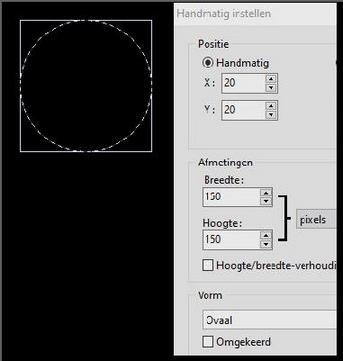 34. Klik op de Verfpot. Klik in het kleurenpalet op de gele kleur. Klik met de muiswijzer binnen de selectie: 34. Klik op de Verfpot. Klik in het kleurenpalet op de gele kleur. Klik met de muiswijzer binnen de selectie: 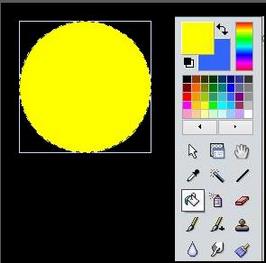 35. Menu>Selectie>Selectie verbergen. De maan is geschapen.36. Klik op het icoontje voor Opslaan of Opslaan als: 35. Menu>Selectie>Selectie verbergen. De maan is geschapen.36. Klik op het icoontje voor Opslaan of Opslaan als: 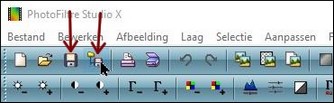 37. Om verder te werken aan de maan, moeten we hem eerst groter maken. 38. Klik op het vinkje achter 100% en kies een vergroting van 200% of 300%. 37. Om verder te werken aan de maan, moeten we hem eerst groter maken. 38. Klik op het vinkje achter 100% en kies een vergroting van 200% of 300%.
De maan moet in het zicht staan dus moet je met de schuifbalken schuiven tot je de maan goed ziet. 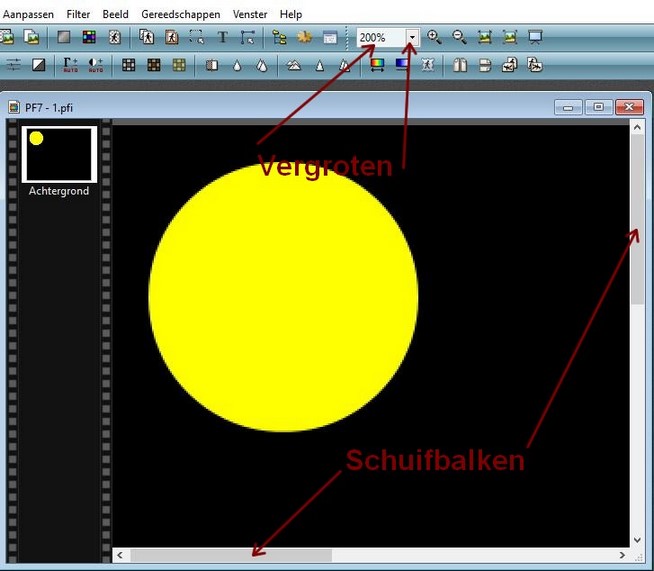 39. Tekenen 39. Tekenen
Zet de blauwe kleur op de voorgrond om de twee ogen uit de vrije hand te tekenen. 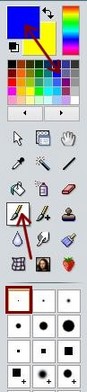 Klik op het penseel en de kleinste maat.40. Teken ze op de gewenste grootte (sluit de lijn goed!) Klik op het penseel en de kleinste maat.40. Teken ze op de gewenste grootte (sluit de lijn goed!) 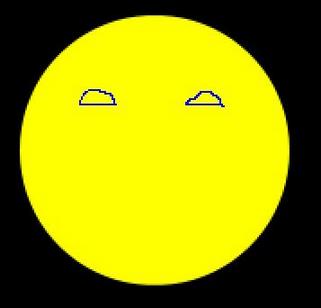 41. Klik op de Verfpot. Vul de ogen. 41. Klik op de Verfpot. Vul de ogen. 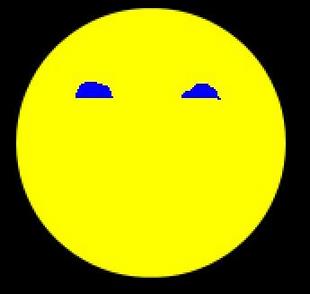 42. Sla je werk weer op door op één van de icoontjes voor opslaan te klikken: 42. Sla je werk weer op door op één van de icoontjes voor opslaan te klikken: 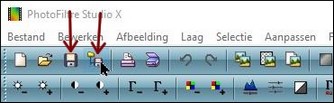 43. Maak een ovale selectie om de mond te tekenen.44. Klik op het selectiegereedschap en vervolgens op de kleine cirkel rechtsonder (ellips) 43. Maak een ovale selectie om de mond te tekenen.44. Klik op het selectiegereedschap en vervolgens op de kleine cirkel rechtsonder (ellips)
(bekijk indien nodig punt 27).45. Teken de ovale selectie door de cursor te verplaatsen, klik met de linkermuisknop ingedrukt 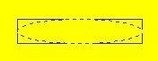 46. Zet de kleur rood op de voorgrond.47. Klik op de verfpot en klik vervolgens in de selectie. 46. Zet de kleur rood op de voorgrond.47. Klik op de verfpot en klik vervolgens in de selectie. 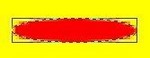 48. Menu>Selectie>Selectie>Selectie verbergen.49. Wijzig de grootte van het formaat weer naar 100% 48. Menu>Selectie>Selectie>Selectie verbergen.49. Wijzig de grootte van het formaat weer naar 100% 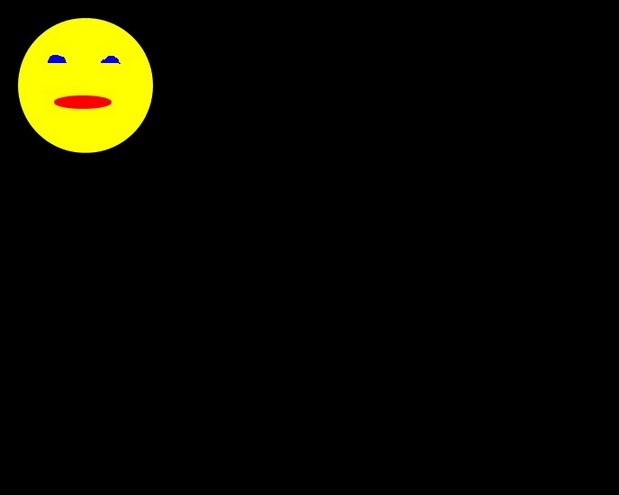 50. Klik op het icoontje voor Opslaan of Opslaan als: 50. Klik op het icoontje voor Opslaan of Opslaan als: 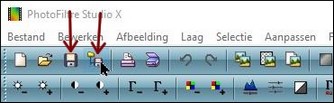 *****************************************************************************Je werkstukje ondertekenen en opslaan.1. Wanneer je in een groep je creaties deelt of op welke manier ook, onderteken dan je werk. *****************************************************************************Je werkstukje ondertekenen en opslaan.1. Wanneer je in een groep je creaties deelt of op welke manier ook, onderteken dan je werk.
Dit doe je als volgt:2. Klik op de letter T in de bovenste werkbalk 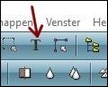 3. Het Tekstgereedschapsvenster word geopend. Kies je lettertype, door op het 3. Het Tekstgereedschapsvenster word geopend. Kies je lettertype, door op het
vinkje
te klikken komt er een uitrolmenu en kun je een ander lettertype
kiezen. Kies de Afmeting en zet een vinkje voor Vet. Kies een kleur, ik
nam wit. Typ je naam in het veld onder Tekstinvoer. 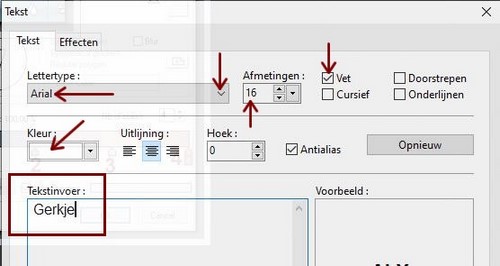 4. Er is nu een laag bijgekomen en die is actief. Dit kun je zien aan het oranje randje.5. Selecteer het laaggereedschap: 4. Er is nu een laag bijgekomen en die is actief. Dit kun je zien aan het oranje randje.5. Selecteer het laaggereedschap:  6.
De tekst staat in het midden van de afbeelding en wij willen hem
onderaan. Je kun nu met de pijltjestoets de tekst naar beneden brengen.
Of je klikt op de tekst en houd de linkermuisknop ingedrukt en sleept
de tekst naar beneden. 6.
De tekst staat in het midden van de afbeelding en wij willen hem
onderaan. Je kun nu met de pijltjestoets de tekst naar beneden brengen.
Of je klikt op de tekst en houd de linkermuisknop ingedrukt en sleept
de tekst naar beneden. 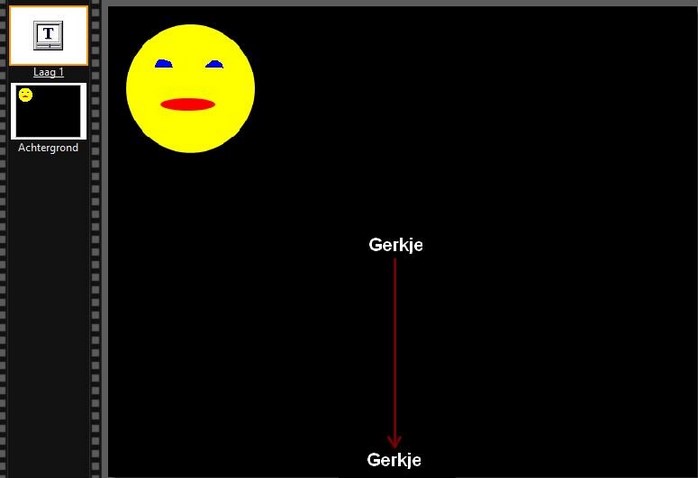 7. Klik met de rechtermuisknop op laag 1 en kies in het verschenen 7. Klik met de rechtermuisknop op laag 1 en kies in het verschenen
menu Laag>Samenvoegen met vorige laag.8. Nu is de afbeelding klaar en kun je hem opslaan als Jpeg bestand.9.
Klik in het menu op Opslaan als. Klik op het vinkje achter de
regel en kies JPEG
(*.jpg;*jpeg;*.jfif) 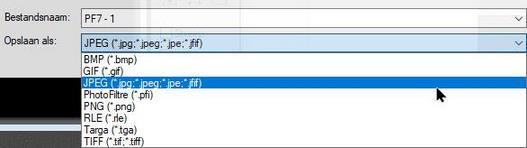 10. Bewaar dit bestand, je zult het in de tweede oefening weer nodig hebben.Meer over het opslaan van je creatie vind je hier 10. Bewaar dit bestand, je zult het in de tweede oefening weer nodig hebben.Meer over het opslaan van je creatie vind je hier | |
|
| |
|
|