
Ik zou het erg leuk vinden, wanneer je iets in het gastenboek zou willen schrijven.

~~~~~~~~~~~~
~~~~~~~~
Klik je op de banners hier onder dan kom je op de website van de schrijfsters van de lessen.

Gerkje

Edith

Elegante

Ildiko

Kathania

Manany

Papy

Tine
| OEFENING N ° 6: met de Studio-versie en PhotoFiltre 7 gemaakt door Papy Eenvoudige kader om een afbeelding of foto   Elk gereedschap wordt hier gepresenteerd en uitgelegd Als de menu's soms grijs zijn: Menu> Afbeelding> Modus> Controleer hier RGB-kleuren Werk altijd aan een kopie (Menu> Afbeelding> Dupliceren) en sluit vervolgens het origineel Als er iets fout gaat: Klik op de rode pijl op de bovenste werkbalk om terug te gaan 1e manier: een kader toevoegen: Menu> Afbeelding> Kader toevoegen 1.Open de foto van oefening 3 2a. Dupliceer het. Sluit het origineel en sla de kopie op in jpg-formaat 2b. Klik op het pictogram Opslaan als> Geef het de naam Oefening 6 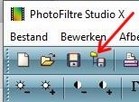 3.Menu> Afbeelding> Kader toevoegen 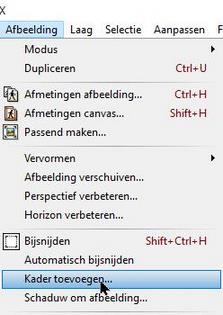 4. In dit venster kunt u de breedte van het Kader aangeven, 20 plaatsen en een kleur of een patroon kiezen 5. De kleur kan in het kleurenpalet worden gekozen door op de kleur te klikken. 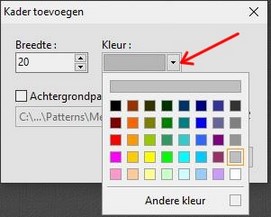 6. Maar de kleur kan ook in de afbeelding worden gekozen met de muiswijzer die verandert in een pipet 7.Klik op de tas van het kind. Bruin is geselecteerd. OK 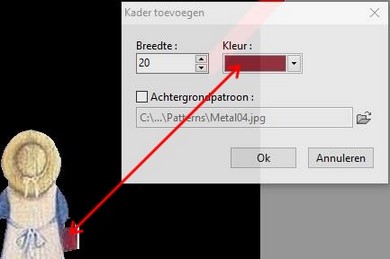 8. Menu> Afbeelding> Kader toevoegen 9.Breedte = 2 Gele kleur genomen met de pipet op de maan  10. Menu Afbeelding> Kader toevoegen 11. Breedte = 5. Bruine kleur opgenomen met een pipet op de kleine tas (of op het eerste frame) 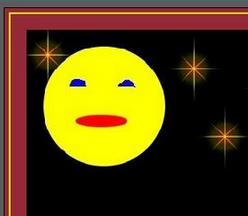 12. Het is een beetje groot, vooral als je op een forum post (754 breed) 13. Menu> Afbeelding > Afmetingen afbeelding. Zet de Breedte op 700 en en de Hoogte op 561 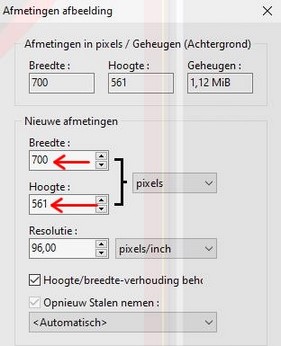 14. Sla het werk weer op 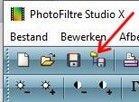 15.Een ander voorbeeld van kader toevoegen 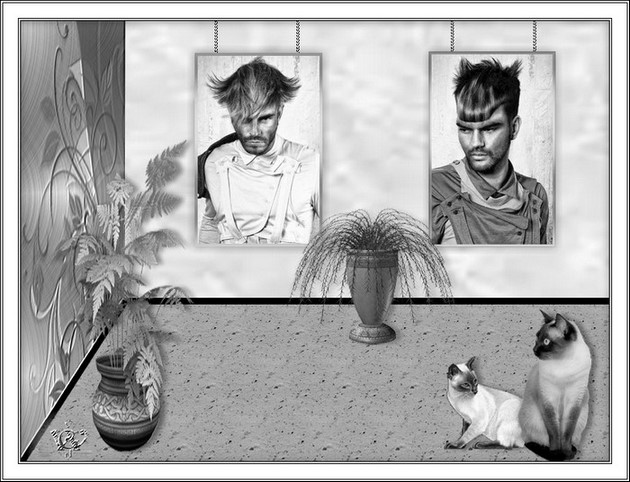 16. De kaders vergroot om het goed te zien 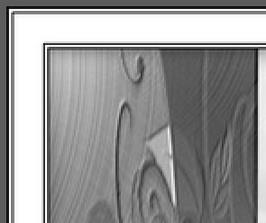 17. Er zijn 7 kaders  18. 2e manier. Menu> Filter> Kader 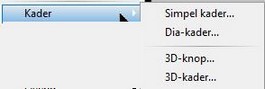 19. Simple Frame opent een venster dat eruitziet als wat we net hebben gedaan, maar met een extra instelling voor Dekvermogen 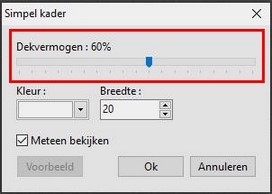 20. Dia met meerdere instellingen verandert het kader in een dia 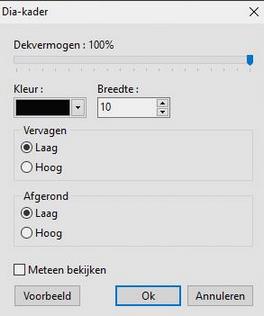 21. 3D-knop> Enkel afgesneden kant geeft een licht reliëf aan de randen 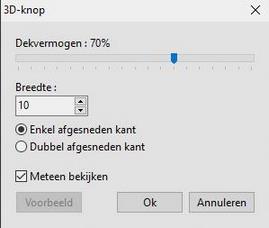 22a. Neem je eerste afbeelding (lijn 14). Dupliceer het en sla de kopie op als (Oefening 6b) 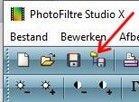 22b. Menu> Filter> Kader> 3D-knop> Dubbel afgesneden kant Dekvermogen = 40%. Breedte = 8 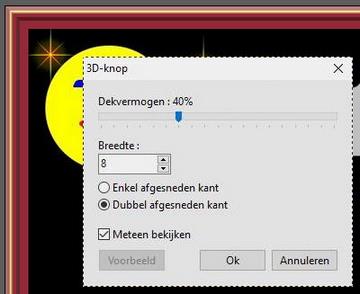 23. Ondertekenen en opslaan in jpg-formaat  24. Bewaren voor oefening 7 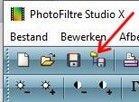 25. Je hebt ook nog de keuze van 3D randen |