
Ik zou het erg leuk vinden, wanneer je iets in het gastenboek zou willen schrijven.

~~~~~~~~~~~~
~~~~~~~~
Klik je op de banners hier onder dan kom je op de website van de schrijfsters van de lessen.

Gerkje

Edith

Elegante

Ildiko

Kathania

Manany

Papy

Tine
|
Oefening N°27 met de Studio-versie en PhotoFiltre 7 gemaakt door Papy 35
De Plug-in Gradient (Dégradé) Tips voor het kiezen van kleuren en het aanpassen van de hoek in tutorials van 27bis Deze plug-in is hier met de andere plug-ins te Downloaden Je vindt het ook in deze zip die moet worden uitgepakt in de map Plug-ins die zich in Photofiltre bevindt  1. Open een nieuw document. Breedte = 500. Hoogte = 400. Sla het op als pfi-bestand. Naam: Oefening 27 2 Menu> Filter> Plug-in> Gradient (of pictogram in de Plug-inbalk) 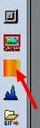 3. Om een zonnig Gradient te maken: 4.Form = Sun > Style = Constant > Opacity = 20% > Angle = 90° > vinkje voor Symmetrical form 5. Laat de originele kleuren staan. Staan de kleuren er niet, klik dan op de rode R = Reset en doe de instellingen even opnieuw zoals ze bij punt 4 staan aangegeven. 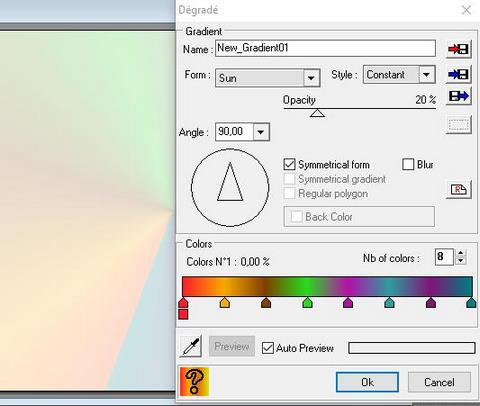 6. Sla onderstaande tube op in png-formaat  7. Kopieer en plak deze tube op het aan het begin gemaakte gradient 8.Verklein de grootte een beetje: klik met de rechtermuisknop op de miniatuur> Afmetingen laag.  9.Klik rechts binnen de selectie> Bevestigen 10.Voeg de laag samen met de achtergrond en teken een rechthoekige selectie rond de vrouw  11. Menu > Afbeelding > Bijsnijden 12.Menu Afbeelding > Plug-in > Mirror effect > stip voor Assemble at right  13. Doe hetzelfde zonnige Gradient opnieuw als aan het begin Form = Sun > Style = Constant > Opacity = 20% > Angle = 90° > vinkje voor Symmetrical form 15. Laat de originele kleuren staan  16. sla het werkje op. 17. Om een kader te maken selecteert u eerst een voorgrondkleur door met de pipet in het haar te klikken  18.Menu Afbeelding > Kader toevoegen 19Breedte = 10> Kleur = voorgrond kleur 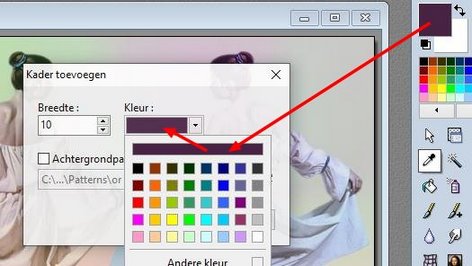 20.Menu Afbeelding > Kader toevoegen> Breedte = 3 21.zet een vinkje voor Achtergrondpatroon en klik op het gele mapje 22.kies in het verschenen venster or 01 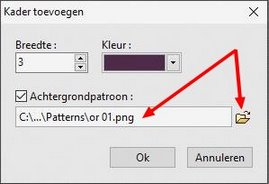 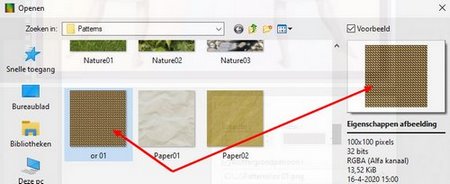  23. zet je naam er op en voeg de lagen samen Sla het werk op als jpg ________________________________________ 31. Aanmaak van de gradient submap in de map Plug-ins 32. Open een nieuwe afbeelding van 300 x 300> wit 33.Open de plug-in Gradient 34. Neem de onderstaande instellingen over 35. Klik op het 2e pictogram om op te slaan 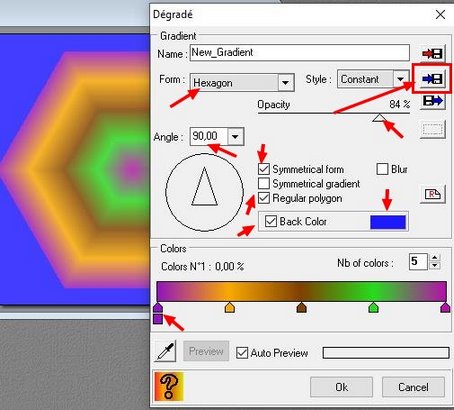 36.Verwijder Nieuw Gradient01 achter Name 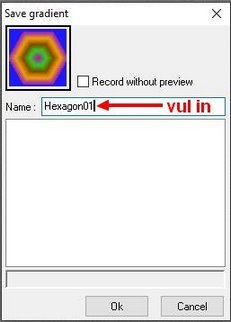 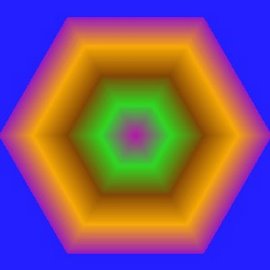 37. Vervang het door Hexagon01 38.klik op Ok Het opgeslagen bestand laden 40. Als u naar de map met plug-ins gaat, ziet u de Degrade-submap helemaal bovenaan 41. Om deze map te vinden, klikt u op Start en vervolgens op Deze computer (of computer) 42. Dubbelklik op Lokale schijf (C :), dan op Program Files of Programs Files (x86) en op Photofiltre7 of PhotoFiltre Studio X en tenslotte op Plugins 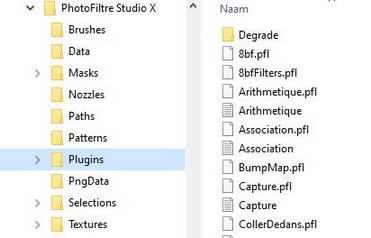 44. Als deze map er niet is, maak deze dan aan en geef de naam Degrade (zonder accent, anders werkt het niet) 45. Sla hierin het Hexagon bestand 01 op 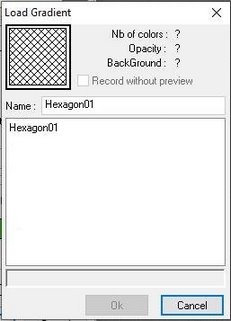 46. Opnieuw gebruiken van dit bestand 47. Wijzig in het venster Gradient de instellingen willekeurig 48. klik vervolgens op het 3e pictogram, Load gradient 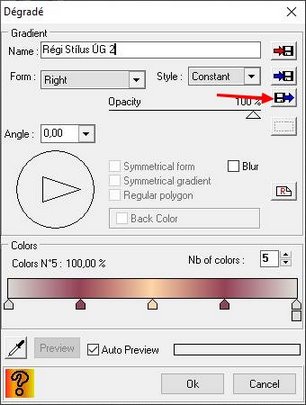 49. Klik op Hexagon 01 en dan op Ok en je zult zien dat alle opgeslagen instellingen van toepassing zijn 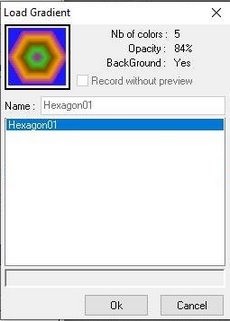 50. Wanneer uw Degrade-map is gemaakt zoals hierboven uitgelegd, kunt u er 7 gradients aan toevoegen: 51. prune, boule, rouleau, moulure1, moulure2, moulure3, effet bombé horizontal, die in dit gezipte bestand zitten: 7 gradients 52. Pak dit bestand uit in de Degrade-map 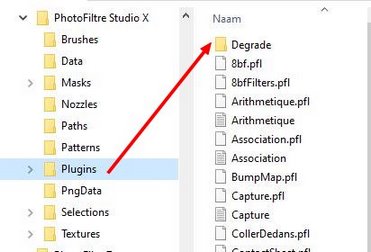 51. Ze worden toegevoegd aan het hierboven gemaakte Hexagon 1-bestand 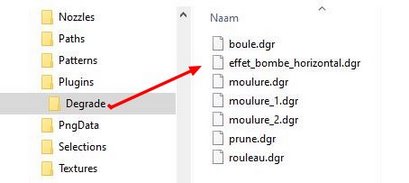 53.Het kan alleen worden gebruikt met de plug-in Gradient, door op het 3e pictogram te klikken Ze worden weergegeven in een nieuw venster en door erop te klikken kun je ze gebruiken. 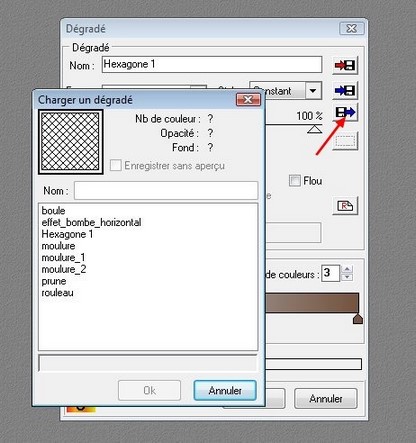 Instructiesgebruik van de Ontwerper Deze module is een filtertype module Het verschijnt in het menu "Filter> Plug-in> Gradient" en in de plug-inbalk Deze module is alleen beschikbaar als er minimaal één afbeelding geopend is in RGB-modus. uitleg instellingen Gradient (Dégradé) - Name: naam van het huidige verloop. Deze naam wordt gebruikt voor snelle back-up - Form: selectie van Gradient. In de modus "PFS-selectie" kunt u een PhotoFiltre-selectie laden - Style: selectie van de tekenstijl van het Gradient. - Opacity: = Dekking. wijzigt de transparantie van het verloop (tussen 1% en 100%) LET OP: onder 10% is het verloop nauwelijks zichtbaar. Als u het verloop niet ziet, controleer dan deze waarde! - Angle: wijzigt de tekenhoek. Klik in het hoekpatroon om de hoek te wijzigen. Om een nauwkeurigere hoek te krijgen, is het mogelijk om de hoek aan te passen. U kunt een numerieke waarde invoeren tussen 0,00 en 360,00 - Symetrical form: de figuur is symmetrisch: voorbeeld Rechthoekvorm -> Vierkant - Symmetrical gradient: het pad van het gradient eindigt symmetrisch. - Regular polygon: de getraceerde polygoon wordt ingevoerd. - Back Color: hiermee kunt u de achtergrondkleur wijzigen Als dit vakje niet is aangevinkt, wordt de eerste kleur van het gradient gebruikt. - Blur: hiermee kunt u een lichte vervaging toepassen op de weergave van het pad. Colors - op de linkermuisknop klikken in een van de pijlen maakt de kleur actief. - de rechtermuisklik in een van de pijlen kopieert de actieve kleur. De actieve kleur is die met de rechthoek. Plaats de rechthoek onder de kleur die je wilt veranderen> klik met de rechtermuisknop op het pijltje onder de kleur die je wilt hebben We veranderen de positie van de pijlen door ze te slepen + linkerknop. Knoppen - "Preview": Geeft het gradient weer. Een vinkje voor Auto Preview laat meteen de actie op de afbeelding zien - "Cansel": Sluit de plug-in af zonder de afbeelding te wijzigen. - "Ok": Sluit de plug-in af en valideert de wijzigingen. Icon Knoppen - Pipetpictogram: verbergt het gradient en brengt de tekening naar voren om een kleur op te halen. Een klik in de afbeelding zet de kleur over naar de actieve kleur en laat het gradient weer verschijnen. - Rode pijl naar diskette: Snel opslaan met de naam in het veld "Name". Als het bestand bestaat, wordt het zonder waarschuwing overschreven. - Blauwe pijl naar diskette: opslaan met de naam in het veld "Name". U kunt de naam wijzigen in het dialoogvenster. - Blauwe pijl achter diskette: laden van een gradient. - Selectie: actief wanneer u zich in de "Selectie PFS" -modus bevindt. Hiermee kunt u een selectie in PhotoFiltre-indeling (* .pfs) laden en als een opdracht gebruiken. BELANGRIJK: Selecties zijn onderhevig aan bepaalde beperkingen (zie BEPERKINGEN VAN SELECTIES). Aan het einde van deze oefening. - Witte rechthoek & R Rood: totale reset van de plug-in. Laden en tekenen met selecties - Bij het opslaan van het gradient, in de selectiemodus, wordt de naam van de selectie opgeslagen in het bestand. - Als u het opgeslagen bestand exporteert, moet de ontvanger hetzelfde selectiebestand hebben met dezelfde naam. - Als deze selectie niet wordt gevonden tijdens het laden (verwijderen, verplaatsen, enz.), Wordt de selectiemodus verlaten. - Als u een niet-ondersteunde selectie probeert te laden, wordt onder aan het dialoogvenster een foutmelding (rood) weergegeven. - Als de selectie compatibel is, wordt het aantal punten (in blauw) op dezelfde plaats weergegeven en wordt een voorbeeld getekend. Vreemde plots en resultaten met selecties Als de plug-in de selectie accepteert, wordt deze getekend maar komt de tekening niet noodzakelijk overeen met uw wensen: - Vermijd askruising (vlinderknopen) - Vermijd asymmetrie ten opzichte van het midden - Vermijd convexe en excentrische vormen BEPERKINGEN VAN SELECTIES - De selecties moeten worden gevonden in de PhotoFiltre-directory van Selections => Geen submappen - Alleen vectorselecties (geen bitmap) - Geen voorgedefinieerde selecties in PhotoFiltre (afgeronde rechthoeken, driehoek ect ...) - Aantal punten beperkt tot 500 - De selectie mag de afbeelding niet verlaten (geen negatieven) - minimaal 10 pixels in X en Y (meer = aanbevolen) |