
Ik zou het erg leuk vinden, wanneer je iets in het gastenboek zou willen schrijven.

~~~~~~~~~~~~
~~~~~~~~
Klik je op de banners hier onder dan kom je op de website van de schrijfsters van de lessen.

Gerkje

Edith

Elegante

Ildiko

Kathania

Manany

Papy

Tine
Verbeter een afbeelding Introductie PhotoFiltre bied functies waarmee u bepaalde onvolkomenheden kunt corrigeren. De meeste van deze functies zijn te vinden in het menu [Aanpassen] en zijn van toepassing op de gehele afbeelding of een deel van de geselecteerde afbeelding. Ze zijn alleen beschikbaar in de kleurmodus 16 miljoen (RGB of RGBA) en zijn altijd van toepassing op de actieve laag. De actieve laag moet van het type Bitmap zijn. Werk nooit aan uw originele foto's, omdat u in sommige gevallen niet meer terug kunt.  Dupliceer altijd uw foto's en werk aan kopieŽn. Dupliceer altijd uw foto's en werk aan kopieŽn. Automatische correcties Voordat u een aanpassingsfunctie start die u handmatig moet configureren, kunt u een automatische correctiemethode proberen. PhotoFiltre biedt automatische niveaucorrectie en automatische contrastcorrectie. Als uw foto slecht is belicht, kunt u een automatische correctie van de niveaus proberen met behulp van het menu [Aanpassen> Auto niveaus] of door op de knop  in de werkbalk te klikken. Met deze functie worden de rode, groene en blauwe lagen afzonderlijk aangepast. in de werkbalk te klikken. Met deze functie worden de rode, groene en blauwe lagen afzonderlijk aangepast.Als uw foto saai lijkt, kunt u een automatische contrastcorrectie proberen met behulp van het menu [Aanpassen> Autoto contrast] of door op de knop  in de werkbalk te klikken. in de werkbalk te klikken.   Met automatische niveaucorrectie wordt het beeld helderder en komen kleuren dichter bij de realiteit.  Als de correctie-effecten te uitgesproken lijken, gebruikt u de functie [Bewerken> Vervagen]. Als de correctie-effecten te uitgesproken lijken, gebruikt u de functie [Bewerken> Vervagen].Helderheid en contrast Deze aanpassing is vrij eenvoudig, maar het laat alleen toe om niet erg uitgesproken defecten te corrigeren, zoals een afbeelding die een beetje donker of een beetje saai is. Over het algemeen werken helderheid en contrast samen. Als u bijvoorbeeld de helderheid verhoogt, wordt uw afbeelding een beetje saaier en moet u het contrast verhogen. 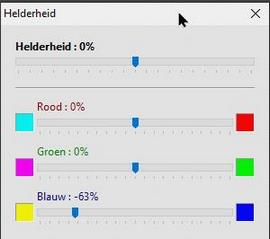 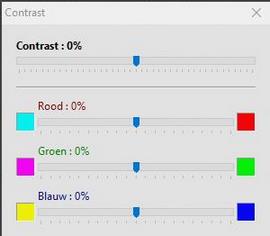 Helderheid en contrast eigenschappen  U kunt een aanpassings-laag maken om de afbeelding niet direct te wijzigen. U kunt een aanpassings-laag maken om de afbeelding niet direct te wijzigen. Klik op het menu [Aanpassen> Helderheid] of [Aanpassen> Contrast]. PhotoFiltre geeft een venster weer waarmee u de functie kunt configureren. Gebruik de muis om de bovenste schuifregelaar te verplaatsen om de helderheid of het contrast te wijzigen. U kunt een kleurlaag ook afzonderlijk wijzigen voor fijnere aanpassingen.   Door het contrast te verhogen, wordt het beeld minder saai.  De knoppen De knoppen  en en  variŽren de helderheid van -8% tot + 8%. variŽren de helderheid van -8% tot + 8%. De knoppen De knoppen  en en  variŽren het contrast van -10% tot +10%. variŽren het contrast van -10% tot +10%. Kleurbalans en gammacorrectie In geval van slechte belichting krijg je een onderbelichte of overbelichte afbeelding. Om deze fouten te corrigeren, is gamma-correctie de meest geschikte functie. 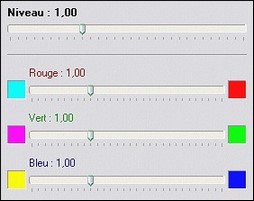 Eigenschappen van de functie Gammacorrectie  U kunt een aanpassings-laag maken om de afbeelding niet direct te wijzigen. U kunt een aanpassings-laag maken om de afbeelding niet direct te wijzigen. Klik op het menu [Aanpassen> Gammacorrectie]. PhotoFiltre geeft een dialoogvenster weer waarin u de functie kunt configureren. Gebruik de muis om de schuifregelaar naar links te verplaatsen om deze te verlagen en naar rechts om deze te verhogen. U kunt een kleurlaag ook afzonderlijk wijzigen voor fijnere aanpassingen. Gammacorrectie lijkt op het aanpassen van de helderheid, maar gebruikt een complexer algoritme. De donkere en lichte tonen zijn heel weinig gewijzigd, terwijl de midden-tonen meer zijn. Deze methode garandeert een optimale aanpassing met behoud van schaduwen en reflecties.   Naarmate het niveau wordt verhoogd, wordt het beeld helderder en verschijnen details.  De knoppen De knoppen  en en  variŽren het niveau van -0.2 en +0.2. variŽren het niveau van -0.2 en +0.2.Zie ook hoofdstuk Het histogram gebruiken. Tint en verzadiging Zelfs als de tonen in uw afbeelding correct lijken, kunnen de kleuren saai zijn of niet overeenkomen met de werkelijkheid. In dit geval kunt u de tint en verzadiging corrigeren. De aanpassing van de tint bestaat uit het verplaatsen van de kleuren in het zichtbare spectrum (of regenboog), een rode kleur kan bijvoorbeeld groen worden.  Door de tint te verhogen, kan een rode kleur groen worden. De aanpassing van de verzadiging bestaat uit het verhogen of, in het verminderen van de intensiteit (of de zuiverheid) van de kleur, een saai blauw kan bijvoorbeeld helderblauw worden. Door de verzadiging te verhogen, wordt het beeld daarom kleurrijker en verlaagt het beeld kleur en neigt het naar grijstinten. 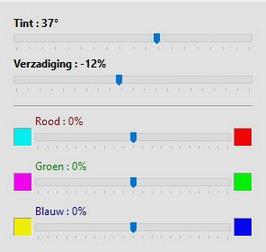 Tint / verzadigingseigenschappen  Om verzadiging of tint te corrigeren, kunt u ook een aanpassings-laag maken. Om verzadiging of tint te corrigeren, kunt u ook een aanpassings-laag maken. Klik op het menu [Aanpassen> Tint / Verzadiging]. PhotoFiltre geeft een venster weer waarmee u de functie kunt configureren. Gebruik de muis om de schuifregelaars bovenaan te verplaatsen om de tint te wijzigen of om de verzadiging te wijzigen. U kunt een kleurlaag ook afzonderlijk wijzigen voor fijnere aanpassingen.   Door de tint te veranderen, zijn de vruchten die rijp leken terug naar groen.  De knoppen De knoppen  en en  variŽren de verzadiging van -20% tot + 20%. variŽren de verzadiging van -20% tot + 20%.Kleurbalans Veel gebruikers van digitale camera's (APN) ervaren kleurproblemen, en met name een teveel aan rode kleuren. Over het algemeen houdt het probleem verband met witbalans. De foto's die buiten zijn genomen, zijn correct, terwijl de foto's die binnen zijn genomen vaak dominant rood zijn (maar zelden groen of blauw). Om dit probleem te verhelpen, is de meest geschikte functie de kleurbalans. 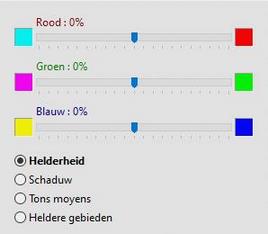 Eigenschappen van de functie Kleurbalans Klik op het menu [Aanpassen> Kleurbalans]. PhotoFiltre geeft een venster weer waarmee u de functie kunt configureren. Verplaats met behulp van de muis de schuifregelaar die overeenkomt met de te corrigeren dominante kleur. Als u bijvoorbeeld het dominante rood wilt verminderen, verplaatst u de schuifregelaar van boven naar de cyaan (tegengesteld aan de rode kleur). Aanpassingen worden toegepast op helderheid of afzonderlijk op donkere tonen, midden-tonen of hoge lichten.   Verminderde dominant rood.  Sommige kleurafbeeldingen kunnen automatisch worden gecorrigeerd met de opdracht [Aanpassen> White balance]. Sommige kleurafbeeldingen kunnen automatisch worden gecorrigeerd met de opdracht [Aanpassen> White balance].Aangepast Met deze instelling kunt u de helderheid, het contrast, de verzadiging en het niveau in ťťn bewerking wijzigen. 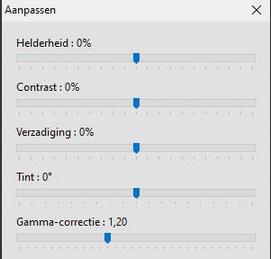 Eigenschappen van de functie Aangepast U kunt dit commando gebruiken: - gebruik het menu [Aanpassen> Aangepast] - klik op de knop  in de werkbalk in de werkbalkPhotoFiltre geeft een venster weer waarmee u de functie kunt configureren. Gebruik de muis om de schuifregelaar naar het type aanpassing te verplaatsen. U kunt een kleurlaag ook afzonderlijk wijzigen voor fijnere aanpassingen. Verminder een achtergrondverlichtingseffect [Niveau] Verminder een achtergrond-verlichtings-effect. In een foto met tegenlicht zijn sommige details erg donker vanwege de sterke lichtbron. Om dit type afbeelding te corrigeren, moet u alleen de donkere gebieden wijzigen zonder de lichte gebieden aan te raken om de effecten van verzadiging te voorkomen. In dit geval is de meest geschikte functie de niveaucorrectie. 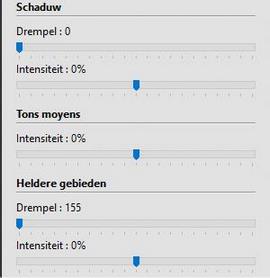 Eigenschappen van de functie Niveau's Klik op het menu [Aanpassen> Niveau's]. PhotoFiltre toont een venster waarmee u de functie kunt configureren. Dit venster bestaat uit drie groepen (Schaduw, (Tons moyens) midden-tonen, Heldere gebieden). Elke groep bevat regelaars die naar links en naar rechts kunnen worden verplaatst. Als u bijvoorbeeld de helderheid van donkere tonen wilt verhogen, verplaatst u de schuifregelaar voor de intensiteit van donkere tonen naar links (verlagen). De instelling van deze functie is erg delicaat, voer elke keer kleine bewegingen uit.   Details zijn beter zichtbaar in schaduw gebieden na vermindering van de intensiteit van de schaduw tonen.  Het is raadzaam om daarnaast de functies van gammacorrectie en van helderheid en contrast te gebruiken. Het is raadzaam om daarnaast de functies van gammacorrectie en van helderheid en contrast te gebruiken. Aanpassing met behulp van curven Met deze instelling kunt u een gammacorrectie toepassen om het contrast, de helderheid en de niveaus op elk van de kleurlagen te wijzigen. Het is gebaseerd op het gebruik van Bťziers-curven. Gebruik het menu [Instelling> Curven] om deze instelling weer te geven. PhotoFiltre geeft een configuratievenster weer. Verplaats met de muis de punten van type a en b om de instellingen te maken. U kunt ook een kleurlaag selecteren voor fijnere aanpassingen. 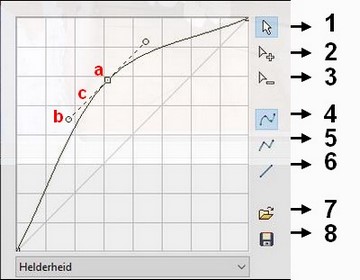 Eigenschappen van de Curven-functie a. Hoofdpunt (of hoekpunt of knooppunt) b. Controle punt (of handvat) c. Richtlijn die een knooppunt verbindt met een besturingspunt. 1. Functie [Bewerken] Hiermee kunt u de locatie van een punt wijzigen door de linkermuisknop ingedrukt te houden en de muis te verplaatsen. Als de functie [Plat] actief is, kunt u de kromming van de lijn aan elke kant van het punt wijzigen door de controlepunten te manipuleren. 2. Functie [Toevoegen] Hiermee kunt u een nieuw punt op de curve toevoegen door erop te klikken op de gewenste locatie. Een nieuw punt kan alleen worden gemaakt op een bepaalde afstand van het vorige (minimaal 12 pixels)). 3. Functie [verwijderen] Hiermee kunt u een punt verwijderen door erop te klikken. De curve wordt opnieuw getekend tussen het vorige en het volgende punt. 4. Functie [Anti-Alias] Door deze functie uit te voeren, berekent PhotoFiltre automatisch de standaardafvlakking van de curve.  Deze functie activeert het beheer van controlepunten en richtlijnen door op een punt te positioneren. Deze functie activeert het beheer van controlepunten en richtlijnen door op een punt te positioneren. 5. Functie [Verscherpen] Bij het uitvoeren van deze functie gebruikt de keuze alleen rechte lijnsegmenten. 6. Functie [Opnieuw] Hiermee kunt u de standaardinstelling terugzetten op de geselecteerde helderheid of kleurlaag. Door erop te klikken, wordt de curve een eenvoudige rechte lijn. 7. Functie [Openen] Door deze functie uit te voeren, wordt een eerder opgeslagen instelling geladen. PhotoFiltre geeft het dialoogvenster weer. Het gaat standaard naar de map [Data] en geeft bestanden in PFC-formaat weer. Selecteer het gewenste bestand en klik op [Openen] om de instelling te laden. 8. Functie [Opslaan als] Deze functie stelt voor om een instelling voor toekomstig gebruik op te slaan. PhotoFiltre geeft het dialoogvenster weer en wordt standaard in de map [Data] geplaatst. Typ een nieuwe bestandsnaam en klik op [Opslaan]. Curves worden opgeslagen in PFC-formaat (PhotoFiltre Curve)).  Als u op de [Esc] -toets drukt, wordt de functie [Curves] op elk gewenst moment afgesloten]. Als u op de [Esc] -toets drukt, wordt de functie [Curves] op elk gewenst moment afgesloten]. • Enkele voorbeelden van instellingen 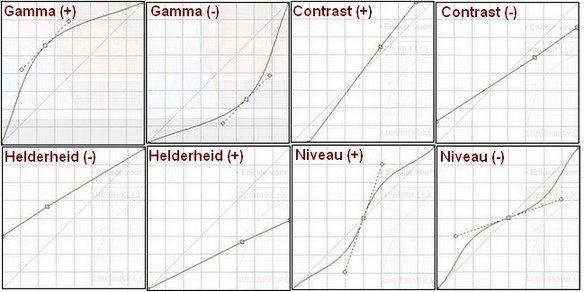 Een wazige foto verscherpen Op een foto is vervaging zelden vrijwillig. Meestal is dit te wijten aan een onjuiste lensaanpassing, een autofocusprobleem of camerabewegingen. Als de vervaging niet erg uitgesproken is, kunt u proberen de scherpte te vergroten. Klik op het menu [Filter> Verscherpen> Verscherpen] of op de knop  in de werkbalk. Deze opdracht kan niet worden geconfigureerd, maar u
kunt deze meerdere keren achter elkaar uitvoeren om de effecten te
accentueren met behulp van het menu [Bewerken> Herhalen
<opdrachtnaam>] of door op de toetsen [Ctrl + K] te drukken.
in de werkbalk. Deze opdracht kan niet worden geconfigureerd, maar u
kunt deze meerdere keren achter elkaar uitvoeren om de effecten te
accentueren met behulp van het menu [Bewerken> Herhalen
<opdrachtnaam>] of door op de toetsen [Ctrl + K] te drukken.  Door de functie twee keer toe te passen, wordt het beeld helder. Als de vervaging meer uitgesproken is, is de correctie gevoeliger, omdat, door de scherpte aanzienlijk te vergroten, ook de beelddefecten en de ruis toenemen. PhotoFiltre biedt de versterkingsfunctie. Klik op het menu [Filter> Verscherpen> Versterken] of op de knop  in de werkbalk. PhotoFiltre toont een venster waarmee u de functie kunt configureren. in de werkbalk. PhotoFiltre toont een venster waarmee u de functie kunt configureren. 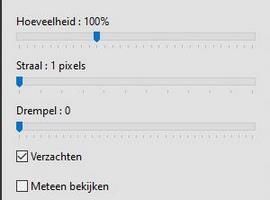 Eigenschappen van de optie Versterken Het versterken komt overeen met het percentage dat wordt toegepast op het eindresultaat. Als het 100% is, is het resultaat voltooid. Als het minder dan 100% is, wordt het resultaat beperkt. Ten slotte, als het groter is dan 100%, wordt het resultaat versterkt. Begin met het selecteren van een kleine straal en vergroot indien nodig. Over het algemeen geeft een straal van waarde 2 of 3 een goed resultaat voor een acceptabele versterking. De drempel maakt het mogelijk om de te verwerken pixels te beperken als functie van hun lichtintensiteiten. Een grote drempelwaarde geeft zelden een goed resultaat, selecteer bij voorkeur een drempelwaarde tussen 0 en 7.   Voorbeeld van versterkingstoepassing (versterking 150%, straal 2 pixels).  Ga door met geleidelijke aanpassing door regelmatig het overzicht te controleren. Ga door met geleidelijke aanpassing door regelmatig het overzicht te controleren. Ruis verminderen Soms bevat je foto veel kleine verdwaalde korrels die ook ruis worden genoemd. Klik op het menu [Filter> Ruis> Stof verminderen] of op de knop  in de werkbalk om de effecten van ruis te verminderen. PhotoFiltre
toont een venster waarmee u de functie kunt configureren.
in de werkbalk om de effecten van ruis te verminderen. PhotoFiltre
toont een venster waarmee u de functie kunt configureren.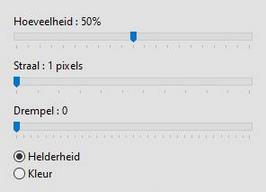 Eigenschappen van stof verminderen. Het verminderen van stof komt overeen met het percentage dat wordt toegepast op het eindresultaat. Hiermee kan het effect worden verzwakt door waarden van minder dan 100% te selecteren. Begin met het selecteren van een kleine straal en vergroot indien nodig. Over het algemeen geeft een straal van waarde 2 of 3 een goed resultaat voor een acceptabele berekeningstijd. De drempel maakt het mogelijk om de te verwerken pixels te beperken als functie van hun lichtintensiteiten. Een grote drempelwaarde geeft zelden een goed resultaat, selecteer bij voorkeur een drempelwaarde tussen 0 en 7.   Stofdicht met een gemiddelde straal en een drempel van 150.  Ga door met geleidelijke aanpassing door regelmatig het overzicht te controleren. Ga door met geleidelijke aanpassing door regelmatig het overzicht te controleren.Vervang een reeks kleuren Uw foto is geslaagd, maar bepaalde kleuren voldoen niet aan u, bijvoorbeeld kleding, de kleur van de lucht of de bloem op de voorgrond. PhotoFiltre biedt een functie om dit probleem te verhelpen. 1. Begin met het zo nauwkeurig mogelijk selecteren van het deel van het beeld dat moet worden verwerkt. Gebruik hiervoor een polygoon- of lassoselectie. 2. Activeer het vloeiend maken van de selectie met behulp van het menu [Selectie> Anti-Aliasing> toenemende omtrek]. 3. Klik op het menu [Aanpassen> Kleurgebied vervangen]. PhotoFiltre geeft een venster weer waarmee u de functie kunt configureren. 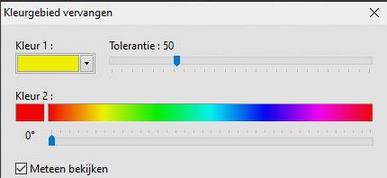 Eigenschappen van de functie Kleurgebied vervangen. 4. Beweeg de muis over de afbeelding om de pipet te zien. Klik op een gebied met het kleurenbereik dat u wilt vervangen. Het is raadzaam om een midden toon te selecteren. 5. Selecteer het nieuwe kleurbereik met de middelste schuifregelaar. De aangeboden kleuren zijn pure kleuren. 6. Selecteer ten slotte de tolerantie. Goede resultaten vereisen vaak een hoge tolerantie.   Vervanging van de gele kleur door een rode kleur.  Gebruik bij voorkeur de opdracht [Aanpassen> Kleur vervangen] om een effen kleur te vervangen door een andere effen kleur. Gebruik bij voorkeur de opdracht [Aanpassen> Kleur vervangen] om een effen kleur te vervangen door een andere effen kleur. |