
Ik zou het erg leuk vinden, wanneer je iets in het gastenboek zou willen schrijven.

~~~~~~~~~~~~
~~~~~~~~
Klik je op de banners hier onder dan kom je op de website van de schrijfsters van de lessen.

Gerkje

Edith

Elegante

Ildiko

Kathania

Manany

Papy

Tine
|
Open een afbeelding
Gebruik Het doel van de opdracht [Openen] is om een afbeeldingsbestand te openen en weer te geven in het PhotoFiltre-werkgebied. Het aantal geopende afbeeldingen wordt mogelijk beperkt door het beschikbare geheugen op uw computer. 1. Geef het dialoogvenster van Windows weer om een afbeeldingsbestand te selecteren: - gebruik het menu [Bestand> Openen] - druk op de toetsen [Ctrl + O] - klik op het pictogram  in de werkbalk in de werkbalk- gebruik het contextmenu (klik met de rechtermuisknop op de werkruimte en vervolgens op [Openen]) 2. Zoek de map met het afbeeldingsbestand dat u wilt openen. PhotoFiltre positioneert zichzelf in de huidige openingsmap en geeft de lijst met aanwezige bestanden weer. Standaard worden de meest voorkomende afbeeldingen weergegeven. In het gebied [Type bestanden] kunt u een bepaald bestandstype selecteren. 3. Klik op het afbeeldingsbestand dat u wilt openen. Als het vak [Voorbeeld] is aangevinkt, wordt de geselecteerde afbeelding weergegeven in de vorm van een miniatuur in het paneel aan de rechterkant van het dialoogvenster, evenals de belangrijkste eigenschappen van de afbeelding: - breedte en hoogte in pixels - kleurmodus of type afbeelding - transparantie (indien aanwezig, met Windows XP en hogere versies) - de grootte van het afbeeldingsbestand - de datum van de laatste wijziging van de afbeelding - als de afbeelding EXIF-gegevens bevat (met Windows XP en hogere versies): . de camerafabrikant . het cameramodel . de datum waarop de afbeelding is gemaakt 4. Klik op Openen om het dialoogvenster te sluiten en het afbeeldingsbestand te openen. PhotoFiltre maakt een nieuw venster in de werkruimte om de afbeelding weer te geven. De titel van het venster komt overeen met de korte naam van het afbeeldingsbestand. 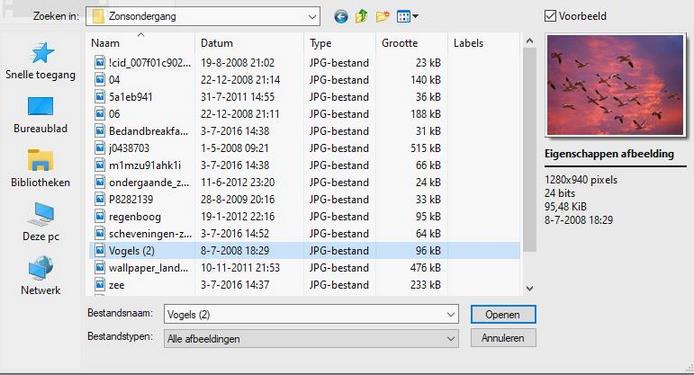
Eigenschappen van het openingsdialoogvenster (met Windows 10).  Er kunnen maximaal 20 afbeeldingsbestanden in ÚÚn keer worden geopend. Er kunnen maximaal 20 afbeeldingsbestanden in ÚÚn keer worden geopend. Met Windows XP en hoger kan het formaat van het dialoogvenster worden gewijzigd. Met Windows XP en hoger kan het formaat van het dialoogvenster worden gewijzigd. Met Windows XP en hogere versies onthoudt PhotoFiltre de
verschillende bestandsweergavemodi die door het dialoogvenster worden
aangeboden. Met Windows XP en hogere versies onthoudt PhotoFiltre de
verschillende bestandsweergavemodi die door het dialoogvenster worden
aangeboden. Speciale functies bij het openen van een afbeelding Afhankelijk van de kleurmodus en transparantie van de geopende afbeelding, zijn sommige PhotoFiltre-functies uitgeschakeld. Zie ook hoofdstuk Kleurmodus en transparantie. • De ge´ndexeerde kleurmodus (van 1 tot 8 bits) Een afbeelding herkennen in ge´ndexeerde kleurmodus: - de opdracht [Afbeelding> Modus> Ge´ndexeerde kleuren] is aangevinkt - het pictogram  is toegankelijk in de werkbalk is toegankelijk in de werkbalk- het pictogram  is toegankelijk in de werkbalk is toegankelijk in de werkbalkIn deze modus zijn de volgende functies uitgeschakeld: - de opdrachten in het menu [Instellingen] - de opdrachten in het menu [Filters] - de commando's van het [Lagen] menu - hechtingsfuncties - de filterbalk - de tekengereedschappen van het gereedschapspalet, behalve het [Gum] -gereedschap in geval van transparantie Afbeeldingsbestanden in ge´ndexeerde kleurmodus kunnen PNG-, GIF-, BMP-, RLE-, TIFF-, Targa- en PFI-typen zijn. Met deze modus kunt u een eenvoudige transparantie gebruiken en uw resultaat opslaan in GIF en PNG. • RGB-kleurmodus Een afbeelding herkennen in RGB-kleurmodus: - de opdracht [Afbeelding> Modus> RGB-kleuren] is aangevinkt - het pictogram  is toegankelijk in de werkbalk is toegankelijk in de werkbalk- het pictogram  wordt grijs weergegeven in de werkbalk wordt grijs weergegeven in de werkbalkAls de afbeelding transparant is, zijn de volgende functies uitgeschakeld: - de opdrachten in het menu [Instellingen] - de opdrachten in het menu [Filters] - de meeste opdrachten in het menu [Laag] - hechtingsfuncties- de filterbalk - de tekengereedschappen van het gereedschapspalet, met uitzondering van het gereedschap [Gum] Afbeeldingsbestanden in RGB-kleurmodus kunnen van elk type zijn, behalve GIF en RLE.  Deze modus wordt aanbevolen voor alle retoucheerbewerkingen en
voor het toepassen van filters. Het is de eigen modus van PhotoFiltre. Deze modus wordt aanbevolen voor alle retoucheerbewerkingen en
voor het toepassen van filters. Het is de eigen modus van PhotoFiltre. Met deze modus kunt u een eenvoudig type transparantie gebruiken en uw resultaat opslaan in PNG. Met deze modus kunt u een eenvoudig type transparantie gebruiken en uw resultaat opslaan in PNG.• RGBA-modus (alfalaag) Om een afbeelding in RGBA-modus met Alpha-laag te herkennen: - het commando [Image> Mode> RGBA (Alpha layer)] is aangevinkt - het pictogram  wordt grijs weergegeven in de werkbalk wordt grijs weergegeven in de werkbalk- het pictogram  is toegankelijk in de werkbalk is toegankelijk in de werkbalkIn deze modus zijn de meeste PhotoFiltre-opdrachten toegankelijk. Afbeeldingsbestanden in rvba-modus kunnen PNG, BMP, Targa, TIFF en PFI zijn.  In deze modus kunt u transparantie per alfalaag gebruiken. In deze modus kunt u transparantie per alfalaag gebruiken.• Meerlagige afbeeldingen Sommige bestanden kunnen gelaagde afbeeldingen bevatten, dat wil zeggen afbeeldingen die zijn samengesteld uit een achtergrondlaag en ten minste ÚÚn andere overlay-laag. Dit is het geval voor afbeeldingen in PFI-formaat of geanimeerde GIF's. Voor geanimeerde GIF's creŰert PhotoFiltre zoveel lagen als er afbeeldingen in de animatie zijn. In het geval van een afbeelding met meerdere lagen hangt de toegang tot PhotoFiltre-besturingselementen af van het type geselecteerde laag.. Zie ook hoofdstuk Lagenoverzicht. Activeer de besturingselementen voor plakken, aanpassen en filteren Onder bepaalde omstandigheden zijn de opdrachten plakken, aanpassen en filteren niet toegankelijk. Deze vergrendeling kan te wijten zijn aan de kleurmodus van de afbeelding of de transparantie. • Annuleer transparantie Als de afbeelding transparant is, gebruik dan het menu [Afbeelding> Transparantiekleur] of klik op het pictogram  in de werkbalk
en vink vervolgens het vakje [Transparantie deactiveren] aan in het
instellingenvenster. in de werkbalk
en vink vervolgens het vakje [Transparantie deactiveren] aan in het
instellingenvenster.• Forceer RGB-kleurmodus Als de afbeelding in ge´ndexeerde kleurmodus is, moet deze worden geconverteerd naar RGB-kleurmodus. Gebruik het menu [Afbeelding> Modus> RGB-kleuren] of klik op het pictogram  in de
werkbalk. in de
werkbalk. |