
Ik zou het erg leuk vinden, wanneer je iets in het gastenboek zou willen schrijven.

~~~~~~~~~~~~
~~~~~~~~
Klik je op de banners hier onder dan kom je op de website van de schrijfsters van de lessen.

Gerkje

Edith

Elegante

Ildiko

Kathania

Manany

Papy

Tine
Kleurmodus en transparantie Kleurmodus Een afbeelding wordt weergegeven door een tweedimensionale tabel, waarvan elk vak een pixel is. Om een afbeelding digitaal weer te geven, volstaat het om een reeks pixels te maken, waarvan elk vak een waarde bevat. De waarde die in een vak is opgeslagen, is gecodeerd op een bepaald aantal bits.  Eťn byte, beschouwd als de basiseenheid voor opslag, bevat 8 bits. Eťn byte, beschouwd als de basiseenheid voor opslag, bevat 8 bits.• Het kleurenpalet Het kleurenpalet of de kleurentabel bevat alle kleuren die de afbeelding kan bevatten. Elke kleur wordt geassocieerd met een aanwijzing. Door de indexen op 4 bits te coderen (twee indexen per byte), kunnen maximaal 16 kleuren worden gedefinieerd. Deze opslagmethode wordt gebruikt door de 16-kleurenmodus. Door de indices op 8 bits te coderen (ťťn index per byte), kunnen maximaal 256 kleuren worden gedefinieerd. Deze opslagmethode wordt gebruikt door de 256-kleurenmodus.  Een afbeelding met een palet wordt een afbeelding in de geÔndexeerde kleurenmodus genoemd. Een afbeelding met een palet wordt een afbeelding in de geÔndexeerde kleurenmodus genoemd. • Monochrome modus De monochrome modus, of meer in het algemeen de zwart-witmodus, wordt op ťťn bit opgeslagen. Een byte kan daarom maximaal acht pixels opslaan. Het is de modus die de minste ruimte op de harde schijf inneemt en het wordt aanbevolen voor de opslag van gescande handgeschreven documenten (gelijk aan een fotokopie). De monochrome modus is niet toegankelijk in het geval van een afbeelding met meerdere lagen. Om een afbeelding naar een monochrome modus te converteren, klikt u op het menu [Afbeelding> Modus> GeÔndexeerde kleuren] of op het pictogram  in de werkbalk. PhotoFiltre toont het venster dat wordt gebruikt om de kleurmodus te definiŽren. in de werkbalk. PhotoFiltre toont het venster dat wordt gebruikt om de kleurmodus te definiŽren.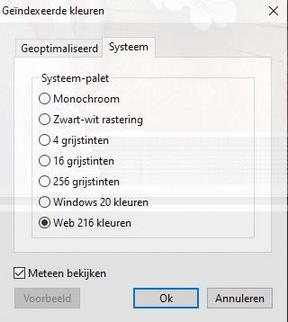 Eigenschappen van de functie Systeem in GeÔndexeerde kleuren. Selecteer het tabblad [Systeem] en vervolgens een methode voor kleurreductie. PhotoFiltre biedt de [Monochrome] -methode om kleuren te verminderen zonder screening (diffusie), en de [Screened Monochrome] -methode die de visuele kwaliteit van het resultaat verbetert door een screening-effect te gebruiken.  Gebruik
deze modus alleen voor opname, omdat de plakfuncties, instellingen,
filters en tekengereedschappen niet toegankelijk zijn. Gebruik
deze modus alleen voor opname, omdat de plakfuncties, instellingen,
filters en tekengereedschappen niet toegankelijk zijn. • De modus 16-grijstinten De 16-kleurenmodus of 16 grijswaarden wordt opgeslagen op 4 bits. Een byte kan daarom maximaal twee pixels opslaan. Deze modus neemt weinig ruimte in beslag op de harde schijf, maar de visuele kwaliteit van de afbeeldingen is over het algemeen onvoldoende vanwege het lage aantal kleuren. De 16-kleurenmodus is niet toegankelijk in het geval van een afbeelding met meerdere lagen. Om een afbeelding naar de 16-kleurenmodus te converteren, klikt u op het menu [Afbeelding> Modus> GeÔndexeerde kleuren] of op het pictogram  in de werkbalk. PhotoFiltre toont het venster dat wordt gebruikt om de kleurmodus te definiŽren. in de werkbalk. PhotoFiltre toont het venster dat wordt gebruikt om de kleurmodus te definiŽren.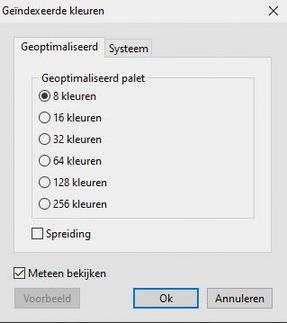 Eigenschappen van de functie GeÔndexeerde kleuren. Als u een afbeelding wilt converteren naar 16 geoptimaliseerde kleurenmodus, selecteert u het tabblad [Geoptimaliseerd] en selecteert u vervolgens een methode voor kleurreductie. PhotoFiltre biedt de methoden [8 kleuren] en [16 kleuren]. De optie [Spreiding] verbetert de visuele kwaliteit van het resultaat. Als u een afbeelding wilt converteren naar 16 grijswaarden, selecteert u het tabblad [Systeem] en selecteert u vervolgens een methode voor kleurreductie. PhotoFiltre biedt de methoden [Grijs 4 kleuren] en [Grijs 16 kleuren]. Deze twee methoden gebruiken een diffusie-algoritme dat de visuele kwaliteit van het resultaat verbetert.  Gebruik
deze modus alleen voor opname, omdat de plakfuncties, instellingen,
filters en tekengereedschappen niet toegankelijk zijn. Gebruik
deze modus alleen voor opname, omdat de plakfuncties, instellingen,
filters en tekengereedschappen niet toegankelijk zijn. • De modus 256 kleuren De 256-kleurenmodus of 256 grijswaarden wordt opgeslagen op 8 bits. Een byte kan daarom ťťn pixel opslaan. Deze modus wordt bijvoorbeeld gebruikt door GIF- en PNG-formaten. Het biedt een goed compromis tussen ruimte voor opslag en visuele kwaliteit. Dit is de reden waarom het op internet zeer wijdverbreid is. De 256-kleurenmodus is niet toegankelijk in het geval van een afbeelding met meerdere lagen. Als u een afbeelding wilt converteren naar 256 kleuren, klikt u op het menu [Afbeelding> Modus> GeÔndexeerde kleuren] of op het pictogram  op de werkbalk. PhotoFiltre toont het venster dat wordt gebruikt om de kleurmodus te definiŽren. op de werkbalk. PhotoFiltre toont het venster dat wordt gebruikt om de kleurmodus te definiŽren.Zie de eigenschappen van de functie GeÔndexeerde kleuren hierboven.. Als u een afbeelding wilt converteren naar 256 geoptimaliseerde kleuren, selecteert u het tabblad [Geoptimaliseerd] en selecteert u vervolgens een methode voor kleurreductie. PhotoFiltre biedt de methoden [32 kleuren], [64 kleuren], [128 kleuren] en [256 kleuren]. De optie [Spreiding] verbetert de visuele kwaliteit van het resultaat. Om een afbeelding naar 256 grijswaardenmodus te converteren, selecteert u het tabblad [Systeem] en vervolgens de kleurreductiemethode [Grijs 256 kleuren]. Om een afbeelding naar de Windows 20-kleurmodus te converteren, selecteert u het tabblad [Systeem] en vervolgens de kleurreductiemethode [Windows 20-kleuren]. PhotoFiltre gebruikt alleen de 20 kleuren van het Windows-systeem bij het verkleinen. Om een afbeelding naar 216 voor het web geoptimaliseerde kleuren te converteren, selecteert u het tabblad [Systeem] en vervolgens de kleurreductiemethode [Web 216 kleuren]. PhotoFiltre gebruikt een kleurenpalet dat door de meeste internetbrowsers wordt herkend.  Gebruik
deze modus alleen voor opname, omdat de plakfuncties, instellingen,
filters en tekengereedschappen niet toegankelijk zijn. Gebruik
deze modus alleen voor opname, omdat de plakfuncties, instellingen,
filters en tekengereedschappen niet toegankelijk zijn. • RGB-kleurmodus In deze modus kunt u een pixel weergeven door zijn drie RGB-componenten (rood, groen en blauw). Als elke component op ťťn byte (8 bits) wordt opgeslagen, wordt een pixel daarom op drie bytes (24 bits) opgeslagen. Deze modus kan tot 16 miljoen kleuren verwerken en biedt een zeer goede visuele kwaliteit. Het wordt bijvoorbeeld gebruikt door de formaten JPEG en PNG. Het is ook de native modus van PhotoFiltre en het staat meerdere lagen afbeeldingen toe. Elke component heeft een waarde tussen 0 en 255 of 256 mogelijkheden. Als de kleur op drie componenten is gecodeerd, is het aantal mogelijke kleuren:256 * 256 * 256 = 16.777.216 Om een afbeelding naar RGB-kleurmodus te converteren, klikt u op het menu [Afbeelding> Modus> RGB-kleuren] of op het pictogram  in de werkbalk. in de werkbalk.  In deze modus zijn alle PhotoFiltre-functies toegankelijk. In deze modus zijn alle PhotoFiltre-functies toegankelijk.  RGB-kleurmodus wordt ook True Color of True Color-modus genoemd. RGB-kleurmodus wordt ook True Color of True Color-modus genoemd.• RGBA-modus De RGBA-modus is een RGB-modus waaraan een alfa-laag wordt toegevoegd. Daarom wordt een pixel opgeslagen op vier bytes (32 bits). Deze modus wordt gebruikt in geval van transparantie door alfa-laag (zie hieronder). De RGBA-modus is niet toegankelijk in het geval van een afbeelding met meerdere lagen.  In deze modus wordt de achtergrondlaag beheerd als elke andere laag en zijn de functies van het menu [Laag] toegankelijk. In deze modus wordt de achtergrondlaag beheerd als elke andere laag en zijn de functies van het menu [Laag] toegankelijk.Transparantie Transparantie is een eigenschap waarmee u de dekking van een afbeelding kunt definiŽren, dat wil zeggen de mogelijkheid om de afbeelding te doorzien en elementen die zich hieronder bevinden (een achtergrond of een ander grafisch object) te laten verschijnen ). In het geval van een transparante afbeelding wordt de achtergrond gesymboliseerd door een dambord. PhotoFiltre kan twee transparantiemodi beheren.    Links, de originele afbeelding. In het midden, eenvoudige transparantie. Rechts, transparantie door alfakanaal. • Eenvoudige transparantie Eenvoudige transparantie is van toepassing op een geÔndexeerde afbeelding of in RGB-modus en bestaat uit het definiŽren van, onder de kleuren van de afbeelding, een kleur die transparant zal zijn. PNG- en GIF-indelingen ondersteunen deze transparantiemodus. Raadpleeg het hoofdstuk Afbeelding opslaan voor meer informatie over indelingen.. CreŽer een eenvoudige transparantie 1. Om eenvoudige transparantie te creŽren, moet u ervoor zorgen dat de afbeelding zich in de geÔndexeerde kleurenmodus of in de RGB-kleurenmodus bevindt. Gebruik hiervoor het menu [Afbeelding> Modus]. 2. Klik na controle op het menu [Afbeelding> Transparantie kleur] of op het pictogram  op de werkbalk. PhotoFiltre toont het venster dat wordt gebruikt om de transparantiekleur te definiŽren. op de werkbalk. PhotoFiltre toont het venster dat wordt gebruikt om de transparantiekleur te definiŽren.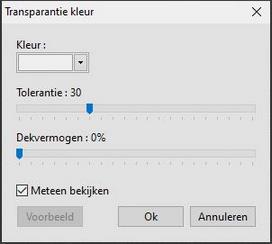 Eigenschappen van de functie Transparantie kleur. 3. Beweeg de muis over de afbeelding om de pipet te zien. Klik op een gebied met de kleur die transparant moet worden. 4. Selecteer een tolerantiewaarde. Tolerantie definieert de kleurafwijking die mag passeren van de ene aangrenzende pixel naar de andere. Waarden moeten tussen 0 en 100 liggen. Een lage tolerantie selecteert pixels waarvan de kleur erg dicht bij die van de pixel ligt waarop u hebt geklikt, terwijl een hoge tolerantie een groter aantal pixels selecteert.. 5. Als de afbeelding al een transparante kleur bevat, biedt PhotoFiltre de opties [Combineren met huidige transparantie] en [Vervang de huidige transparantie].  U kunt het hulpmiddel [Gum] gebruiken om de transparantie eenvoudig te wijzigen. U kunt het hulpmiddel [Gum] gebruiken om de transparantie eenvoudig te wijzigen.  Als een selectie actief is, kunt u transparantie maken op basis van de
geselecteerde gebieden met behulp van de opdrachten in het menu
[Afbeelding> Automatisch transparantie.].
Als een selectie actief is, kunt u transparantie maken op basis van de
geselecteerde gebieden met behulp van de opdrachten in het menu
[Afbeelding> Automatisch transparantie.].Annuleer eenvoudige transparantie 1. Om een eenvoudige transparantie te annuleren, klikt u op het menu [Afbeelding> Transparantiekleur]. PhotoFiltre toont het venster dat wordt gebruikt om de transparantiekleur te definiŽren. 2. Schakel het selectievakje [Transparantie uitschakelen] in en klik op OK. • Transparantie door alfa-laag Transparantie per alfa-kanaal bestaat uit het toevoegen, voor elke pixel van de afbeelding, van een byte die het transparantieniveau definieert (van 0 tot 255). Het toevoegen van een Alfa-laag wordt meestal Alfa-blending genoemd. Deze vorm van transparantie wordt ook wel translucentie genoemd. PNG-, TIFF-, Targa- en BMP-formaten ondersteunen deze transparantiemodus. Raadpleeg het hoofdstuk Afbeelding opslaan voor meer informatie over indelingen.. CreŽer transparantie per alfalaag 1. Als u transparantie per alfa-laag wilt maken, moet u ervoor zorgen dat de afbeelding zich in de RGBA-modus (alfa-laag) bevindt. Gebruik hiervoor het menu [Afbeelding> Modus]. 2. Gebruik een van de volgende functies, afhankelijk van uw behoefte: - [Laag> Transparantie> Transparantie kleur] - [Laag> Transparantie> Transparant verloop] - [Laag> Randeffect] Raadpleeg het hoofdstuk Geavanceerde laagbewerkingen voor meer informatie over deze functies..  U kunt het hulpmiddel [Gum] gebruiken om de transparantie eenvoudig te wijzigen. U kunt het hulpmiddel [Gum] gebruiken om de transparantie eenvoudig te wijzigen. Annuleer transparantie door alfalaag Om de transparantie per alfalaag te annuleren, klikt u op het menu [Laag> Transparantie> Deactiveer alfatransparantie] of wijzig de kleurmodus in RGB. Bewerk transparantie door alfalaag Het is mogelijk om de alfa-laag te bewerken via het menu [Lagen> Transparantie> Alfa-laag bewerken]. De alfa-laag wordt vervolgens weergegeven als een afbeelding en u kunt deze wijzigen met de tekengereedschappen en filters. Gebruik de menu's om het opnieuw toe te passen op de RGBA-bronafbeelding: - [Bewerken> KopiŽren] - [Lagen> Transparantie> Plakken als alfa-laag] |