
Ik zou het erg leuk vinden, wanneer je iets in het gastenboek zou willen schrijven.

~~~~~~~~~~~~
~~~~~~~~
Klik je op de banners hier onder dan kom je op de website van de schrijfsters van de lessen.

Gerkje

Edith

Elegante

Ildiko

Kathania

Manany

Papy

Tine
Het Vectorial Path
Presentatie
Een vectorlijn is een reeks punten die een contour bepalen.
De verschillende mogelijkheden van Vectorial path lijnen zijn als volgt:
- een lijn tekenen tussen het gemaakte punt en het vorige punt
- de route kan worden afgesloten of niet
- de lijnen kunnen worden gebogen dankzij het gebruik van Bézier-curven(beschreven in 1962 door de Franse ingenieur Pierre Bézier)
- punten kunnen worden verplaatst
- de omtrek kan worden opgeslagen voor toekomstig gebruik
- de lijnen van de lijn kunnen worden gewijzigd in selectie of in gevulde of niet-vorm
Om een Vectorpial Path te maken, moet u :
- maak een nieuwe afbeelding of open een bestaande afbeelding (of werk op een laag)
- gebruik het menu [Gereedschappen> Vectorial Path> Nieuw] om een nieuw pad te maken
- gebruik het menu [Gereedschap> Vectorial path> Convert selection to path] om een pad te maken van een vectorselectie
- gebruik het menu [Gereedschap> Vectorial> Openen] om een bestaand pad te openen of klik op de knop in de werkbalk
in de werkbalk
 Wanneer u zich in het vectorial path bevindt, hebt u geen toegang meer
tot de andere PhotoFiltre-opdrachten. Sluit het vectorial path om weer
volledig toegang te krijgen tot PhotoFiltre.
Wanneer u zich in het vectorial path bevindt, hebt u geen toegang meer
tot de andere PhotoFiltre-opdrachten. Sluit het vectorial path om weer
volledig toegang te krijgen tot PhotoFiltre.
 De vectorlijn wordt op dezelfde afbeelding of op een afbeelding van
dezelfde grootte bewaard. In dit geval vervangt het menu
[Gereedschap> Vectorial Path> Herstellen] het menu
[Gereedschap> Vectorial Path> Nieuw].
De vectorlijn wordt op dezelfde afbeelding of op een afbeelding van
dezelfde grootte bewaard. In dit geval vervangt het menu
[Gereedschap> Vectorial Path> Herstellen] het menu
[Gereedschap> Vectorial Path> Nieuw].
Vanaf het begin van de vectorlijn kunt u uw eerste punt maken op de gewenste locatie enzovoort voor de volgende punten.
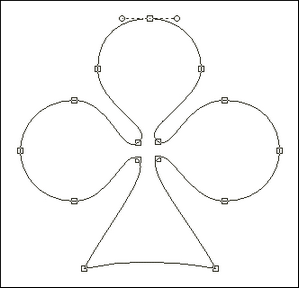
Voorbeeld van een vectorial path
Beschrijving van het contextmenu
U hebt via een rechtermuisknop in de afbeelding toegang tot een contextmenu.
U kunt de functies van de vectortekening alleen beheren via het contextmenu. Afhankelijk van de verschillende fasen van het tekenen van de vectorlijn, zijn bepaalde functies van het contextmenu mogelijk niet toegankelijk (grijs weergegeven)).
• Lexicon
Wijs of klik aan
Locatie die het begin of einde van een lijn in het pad bepaalt
Bedieningspunt of handvat
Punt dat het mogelijk maakt om een Bézier-curve te vormen
Richtlijn
Lijn die een knooppunt verbindt met een besturingspunt
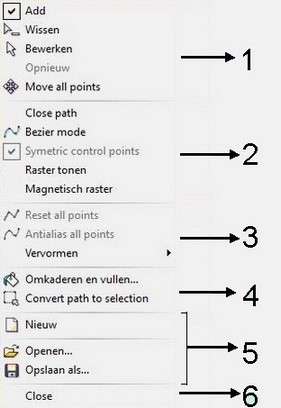
Contextmenu-eigenschappen
1. Acties op de punten van de vectorlijn
Functie [Add = Toevoegen]
Hiermee kunt u een nieuw punt toevoegen door op de gewenste locatie te klikken. Automatisch wordt een rechte lijn getekend met het laatst gemaakte punt. U kunt ook een punt op een lijn toevoegen door erop te klikken of er dichtbij (maximaal 7 pixels). Een nieuw punt kan alleen worden gemaakt op een bepaalde afstand van het vorige punt (minimaal 12 pixels)).
Functie [Verwijderen]
Hiermee kunt u een punt verwijderen door erop te klikken. Een lijn wordt opnieuw getekend tussen het vorige en het volgende punt.
Functie [Bewerken]
Hiermee kunt u de locatie van een punt wijzigen door de linkermuisknop ingedrukt te houden en de cursor te verplaatsen. Als de functie [Bézier Mode] is ingeschakeld, kunt u de lijnen aan elke kant van het punt krommen door de controlepunten te manipuleren.
Functie [Opnieuw]
Het annuleert de kromming van de lijnen aan elke kant van een punt. Door erop te klikken, worden de curven eenvoudige rechte lijnen. Deze functie is actief als de functie [Bézier Mode] is ingeschakeld.
Functie [Move all points]
Hiermee kunt u het hele pad verplaatsen, de linkermuisknop ingedrukt houden en de cursor over de afbeelding bewegen.
2. Speciale bedieningselementen om de vectorlijn te wijzigen
Optie [Close path]
Als u deze optie uitschakelt, worden het laatst gemaakte punt en het startpunt niet gekoppeld. Het toevoegen van een punt gebeurt achter het laatst gemaakte punt.
Door deze optie aan te vinken, wordt de lus gesloten door een rechte lijn getrokken tussen het laatst gemaakte punt en het startpunt. Een punt toevoegen wordt gedaan door deze lijn te verwijderen en vanuit dit nieuwe punt twee nieuwe lijnen te tekenen, een tot het laatst gemaakte punt en een andere tot het beginpunt.
Optie [Bezier mode]
Met deze optie kunt u de lijnen krommen met [Wijzigen] of [Alle punten vloeiend maken].
 Dubbelklik op een punt om te schakelen tussen gebogen lijnen en rechte lijnen.
Dubbelklik op een punt om te schakelen tussen gebogen lijnen en rechte lijnen.
Optie [Symetric control points]
Door deze optie aan te vinken, werken de twee controlepunten die de berekening van de amplitude van de curves beheren gelijktijdig op de twee lijnen.
Door deze optie uit te schakelen, wordt elk besturingspunt onafhankelijk en kan elke lijn afzonderlijk worden gebogen. Deze optie is actief als de optie [Bézier Mode] is ingeschakeld.
Optie [Raster tonen]
Het toont een raster om de punten gemakkelijker op de afbeelding te plaatsen. Let op: het raster moet worden geconfigureerd voordat u de [Vectorlijn gebruikt].
Raadpleeg het hoofdstuk PhotoFiltre personaliseren voor een gedetailleerde beschrijving van de opties op de pagina [Gereedschap Palet en rooster.].
Optie [Magnetisch raster]
Door deze optie aan te vinken, worden de gemaakte of verplaatste punten altijd in de linkerbovenhoek van de rastercel geplaatst waar de cursor zich bevindt.
3. Behandelingen op alle punten
Functie [Reset all points]
Door deze functie uit te voeren, worden de gebogen lijnen van het pad rechtgetrokken. Deze functie is actief als de functie [Bézier Mode] is ingeschakeld.
Functie [antialias all points]
Door deze functie uit te voeren, berekent PhotoFiltre de standaardamplitude van de curven voor elke lijn van de tekening. Deze functie is actief als de functie [Bézier Mode] is ingeschakeld.
Functie [Vervormen]
Door op het menu [Vervormen] te klikken, hebt u toegang tot de volgende vervormingsfuncties :
- Verticaal spiegelen
- Horizontaal spiegelen
- 90° roteren
- 270° roteren
- 180° roteren
- Vrij aanpassen
Raadpleeg het hoofdstuk Laag vervormen voor een gedetailleerde beschrijving van deze opties..
4. Transformatie van de vectorlijn voor gebruik in PhotoFiltre
Functie [Omkaderen en vullen]
Deze functie geeft het instellingenvenster [Omkaderen en vullen] weer om een kader te tekenen of de binnenkant ervan te vullen..
Raadpleeg het hoofdstuk Werken met selecties voor een gedetailleerde beschrijving van de functie Omkaderen en vullen..
Functie [Convert path to selection]
Door deze functie uit te voeren, wordt de omtrek van het pad omgezet in een vectorselectie (zwarte stippellijn) als de optie [Bézier-modus] is uitgeschakeld of in een selectie van het toverstaftype (groene stippellijn) als de optie [Bézier-modus] is ingeschakeld..
Door deze functie uit te voeren, verlaten we de functie [Vector trace] en vinden we alle functies van PhotoFiltre.
5. Vector bestandsbeheer
Functie [Nieuw]
Met deze functie kan PhotoFiltre een nieuw vectorpad initialiseren..
Functie [Open]
Door deze functie uit te voeren, laadt u een path die eerder in een bestand is opgeslagen. PhotoFiltre geeft het dialoogvenster weer. Het wordt standaard in de map [Phats] geplaatst en geeft bestanden in PFV-indeling weer. Klik op het gewenste vectorial path (gebruik het voorbeeld) en bevestig om het dialoogvenster te sluiten en het path te laden.
Functie [Opslaan als]
Deze functie stelt voor om een track op te slaan voor toekomstig gebruik. PhotoFiltre geeft het dialoogvenster weer. Het wordt standaard in de map [Paths] geplaatst. Typ een nieuwe bestandsnaam en bevestig.
Vectorial Paths worden opgeslagen in PFV-indeling (PhotoFiltre Vectorial)).
6. Sluiten van de vectorlijn
Functie [Close]
Door deze functie uit te voeren, verlaat u de functie [Vectorplot]. U moet deze functie gebruiken om weer toegang te krijgen tot alle functies van PhotoFiltre..
 Als
er wijzigingen zijn aangebracht in de vectorlijn tussen de opening en
de sluiting en om te voorkomen dat al het uitgevoerde werk verloren
gaat, wordt een verzoek om bevestiging om de lijn op te slaan gevraagd
bij het sluiten van de [Vectorial Path].
Als
er wijzigingen zijn aangebracht in de vectorlijn tussen de opening en
de sluiting en om te voorkomen dat al het uitgevoerde werk verloren
gaat, wordt een verzoek om bevestiging om de lijn op te slaan gevraagd
bij het sluiten van de [Vectorial Path].
 Als u op de [Escape] -toets drukt, wordt de functie [Vectorial Path] op
elk gewenst moment afgesloten. Een bevestigingsverzoek kan worden
gevraagd om de Vectorial op te slaan.
Als u op de [Escape] -toets drukt, wordt de functie [Vectorial Path] op
elk gewenst moment afgesloten. Een bevestigingsverzoek kan worden
gevraagd om de Vectorial op te slaan.
Gebruik
• Punten maken
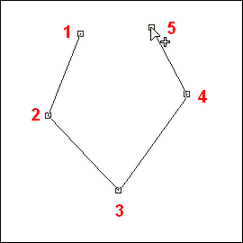 [Toevoegen] functie aangevinkt
[Toevoegen] functie aangevinkt
Optie [Close path] niet aangevinkt
(zie de miniatuur hiernaast)
De punten 1, 2, 3, 4 et 5 worden achtereenvolgens achter elkaar gecreëerd door een muisklik. Een minimumafstand van 12 pixels van de vorige is vereist om het punt te laten verschijnen.
Optie [Close path] aangevinkt(zie de miniatuur hiernaast)
Door deze optie aan te vinken, wordt een rechte lijn getrokken tussen punten 1 en 5
• Een punt verwijderen
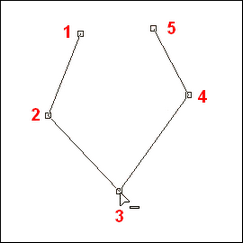
Optie [Wissen] aangevinkt (zie de miniatuur hiernaast)
Klik met de muis op punt 3 dat u wilt verwijderen.
Punt 3 wordt gewist door muisklik.
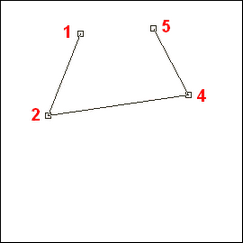
Verkregen resultaat
(zie de miniatuur hiernaast)
Punt 3 is verdwenen. De lijn wordt opnieuw getekend tussen de punten 2 en 4.
• Punt invoegen
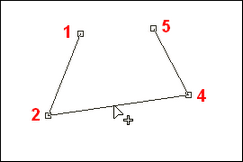
Functie [Add] toevoegen(zie de miniatuur hiernaast)
Plaats de cursor op de gewenste locatie op de lijn en klik met de muis. De maximale afstand is 7 pixels tussen de cursor en de regel voor het invoegen. Anders wordt het punt achter punt 5 gemaakt.
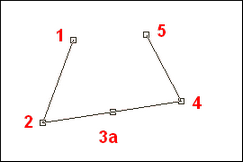 Verkregen resultaat
Verkregen resultaat
(zie de miniatuur hiernaast)
Punt 3a is gemaakt. Dit is echter niet het laatste punt van de route. Als we een nieuw punt meer dan 7 pixels van een lijn wilden toevoegen, zou het achter punt 5 worden gemaakt.
• Een punt verplaatsen
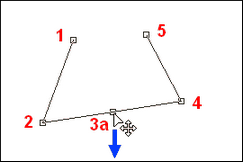 Functie [Bewerken] gecontroleerd(zie de miniatuur hiernaast)
Functie [Bewerken] gecontroleerd(zie de miniatuur hiernaast)
Door de muis op punt 3a ingedrukt te houden en de cursor te verplaatsen, wordt het punt op een nieuwe locatie geplaatst (hier beneden, in de richting van de blauwe pijl)).
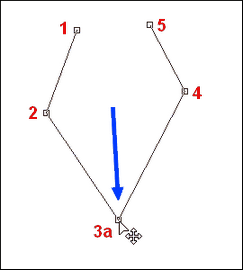
Het resultaat (zie de miniatuur hiernaast)
Als u de muis op punt 3a loslaat op de nieuwe gewenste locatie.
• Creatie van een Bézier-curve op een punt
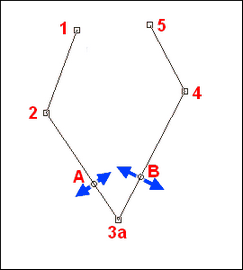
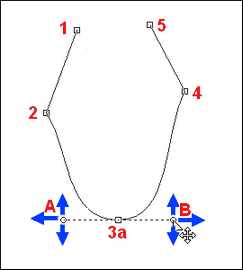
Optie [Bézier-modus] aangevinkt
Functie [Wijzigen] aangevinkt
Optie [Symmetric control points] aangevinkt
(zie de miniaturen hierboven)
Kies punt 3a met een muisklik om lijnen (3a, 2) en (3a, 4 te krommen)).
Als de lijnen (3a, 2) en (3a, 4) recht zijn, worden de controlepunten A en B op de lijnen weergegeven. De lijnen (3a, A) en (3a, B) zijn ongeveer een derde van de lengte van de rechte lijnen.
Als de lijnen (3a, 2) en (3a, 4) zijn gebogen, zijn de richtlijnen (3a, A) en (3a, B) raaklijnen aan de curven.
Het wijzigen van de kromming is een functie:
- bewegende controlepunten A of B
- uitrekken van de richtlijnen (3a, A) of (3a, B)
- van de positie van punt 3a ten opzichte van de punten 2 en 4.
De kromming van de lijnen (3a, 2) en (3a, 4) wordt samen en op een symmetrische manier uitgevoerd door de klik op het besturingspunt A of B ingedrukt te houden en de cursor te verplaatsen.
Optie [Symetric control points] ongehinderd(zie miniaturen hierboven)
Als u deze optie uitschakelt, wordt de kromming op elke lijn gedissocieerd door zijn eigen besturingspunt te verplaatsen.
Regelpunt A en de richtlijn (3a, A) zullen de lijn (3a, 2) vervormen.
Regelpunt B en de richtlijn (3a, B) zullen de lijn (3a, 4) vervormen.
Functie [Reset all points] (zie de miniaturen hierboven)
Door deze functie te activeren, maakt een muisklik op punt 3a de lijnen (3a, 2) en (3a, 4) recht.
• Curve alle punten van het vectorpad
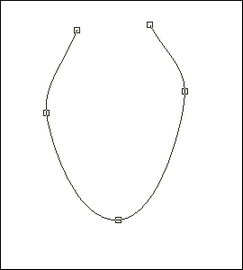
Optie [Bézier-modus] gecontroleerd
Functie [Antialias all points]
(maakt alle lijnen vloeiend)
Door deze functie uit te voeren, wordt een curve gemaakt over het gehele vectorial path. Deze curve wordt automatisch berekend door PhotoFiltre.
Functie [Opnieuw]
(zie de miniatuur hiernaast)
Door deze functie uit te voeren, wordt de gehele gegenereerde curve opnieuw getekend in rechte lijnen.
• Verplaatsing van het gehele vectorpad
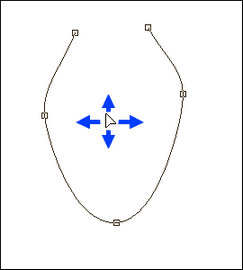
Functie [Move all points] (zie de miniatuur hiernaast)
Door de klik op de afbeelding ingedrukt te houden en de cursor te verplaatsen, plaatsen we de vectorlijn op een nieuwe locatie.
Presentatie
Een vectorlijn is een reeks punten die een contour bepalen.
De verschillende mogelijkheden van Vectorial path lijnen zijn als volgt:
- een lijn tekenen tussen het gemaakte punt en het vorige punt
- de route kan worden afgesloten of niet
- de lijnen kunnen worden gebogen dankzij het gebruik van Bézier-curven(beschreven in 1962 door de Franse ingenieur Pierre Bézier)
- punten kunnen worden verplaatst
- de omtrek kan worden opgeslagen voor toekomstig gebruik
- de lijnen van de lijn kunnen worden gewijzigd in selectie of in gevulde of niet-vorm
Om een Vectorpial Path te maken, moet u :
- maak een nieuwe afbeelding of open een bestaande afbeelding (of werk op een laag)
- gebruik het menu [Gereedschappen> Vectorial Path> Nieuw] om een nieuw pad te maken
- gebruik het menu [Gereedschap> Vectorial path> Convert selection to path] om een pad te maken van een vectorselectie
- gebruik het menu [Gereedschap> Vectorial> Openen] om een bestaand pad te openen of klik op de knop
 in de werkbalk
in de werkbalk Wanneer u zich in het vectorial path bevindt, hebt u geen toegang meer
tot de andere PhotoFiltre-opdrachten. Sluit het vectorial path om weer
volledig toegang te krijgen tot PhotoFiltre.
Wanneer u zich in het vectorial path bevindt, hebt u geen toegang meer
tot de andere PhotoFiltre-opdrachten. Sluit het vectorial path om weer
volledig toegang te krijgen tot PhotoFiltre. De vectorlijn wordt op dezelfde afbeelding of op een afbeelding van
dezelfde grootte bewaard. In dit geval vervangt het menu
[Gereedschap> Vectorial Path> Herstellen] het menu
[Gereedschap> Vectorial Path> Nieuw].
De vectorlijn wordt op dezelfde afbeelding of op een afbeelding van
dezelfde grootte bewaard. In dit geval vervangt het menu
[Gereedschap> Vectorial Path> Herstellen] het menu
[Gereedschap> Vectorial Path> Nieuw].Vanaf het begin van de vectorlijn kunt u uw eerste punt maken op de gewenste locatie enzovoort voor de volgende punten.
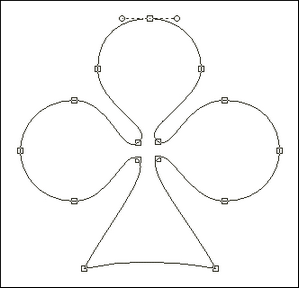
Voorbeeld van een vectorial path
Beschrijving van het contextmenu
U hebt via een rechtermuisknop in de afbeelding toegang tot een contextmenu.
U kunt de functies van de vectortekening alleen beheren via het contextmenu. Afhankelijk van de verschillende fasen van het tekenen van de vectorlijn, zijn bepaalde functies van het contextmenu mogelijk niet toegankelijk (grijs weergegeven)).
• Lexicon
Wijs of klik aan
Locatie die het begin of einde van een lijn in het pad bepaalt
Bedieningspunt of handvat
Punt dat het mogelijk maakt om een Bézier-curve te vormen
Richtlijn
Lijn die een knooppunt verbindt met een besturingspunt
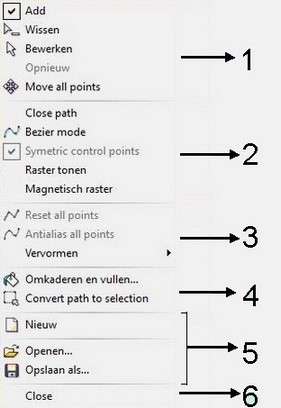
Contextmenu-eigenschappen
1. Acties op de punten van de vectorlijn
Functie [Add = Toevoegen]
Hiermee kunt u een nieuw punt toevoegen door op de gewenste locatie te klikken. Automatisch wordt een rechte lijn getekend met het laatst gemaakte punt. U kunt ook een punt op een lijn toevoegen door erop te klikken of er dichtbij (maximaal 7 pixels). Een nieuw punt kan alleen worden gemaakt op een bepaalde afstand van het vorige punt (minimaal 12 pixels)).
Functie [Verwijderen]
Hiermee kunt u een punt verwijderen door erop te klikken. Een lijn wordt opnieuw getekend tussen het vorige en het volgende punt.
Functie [Bewerken]
Hiermee kunt u de locatie van een punt wijzigen door de linkermuisknop ingedrukt te houden en de cursor te verplaatsen. Als de functie [Bézier Mode] is ingeschakeld, kunt u de lijnen aan elke kant van het punt krommen door de controlepunten te manipuleren.
Functie [Opnieuw]
Het annuleert de kromming van de lijnen aan elke kant van een punt. Door erop te klikken, worden de curven eenvoudige rechte lijnen. Deze functie is actief als de functie [Bézier Mode] is ingeschakeld.
Functie [Move all points]
Hiermee kunt u het hele pad verplaatsen, de linkermuisknop ingedrukt houden en de cursor over de afbeelding bewegen.
2. Speciale bedieningselementen om de vectorlijn te wijzigen
Optie [Close path]
Als u deze optie uitschakelt, worden het laatst gemaakte punt en het startpunt niet gekoppeld. Het toevoegen van een punt gebeurt achter het laatst gemaakte punt.
Door deze optie aan te vinken, wordt de lus gesloten door een rechte lijn getrokken tussen het laatst gemaakte punt en het startpunt. Een punt toevoegen wordt gedaan door deze lijn te verwijderen en vanuit dit nieuwe punt twee nieuwe lijnen te tekenen, een tot het laatst gemaakte punt en een andere tot het beginpunt.
Optie [Bezier mode]
Met deze optie kunt u de lijnen krommen met [Wijzigen] of [Alle punten vloeiend maken].
 Dubbelklik op een punt om te schakelen tussen gebogen lijnen en rechte lijnen.
Dubbelklik op een punt om te schakelen tussen gebogen lijnen en rechte lijnen.Optie [Symetric control points]
Door deze optie aan te vinken, werken de twee controlepunten die de berekening van de amplitude van de curves beheren gelijktijdig op de twee lijnen.
Door deze optie uit te schakelen, wordt elk besturingspunt onafhankelijk en kan elke lijn afzonderlijk worden gebogen. Deze optie is actief als de optie [Bézier Mode] is ingeschakeld.
Optie [Raster tonen]
Het toont een raster om de punten gemakkelijker op de afbeelding te plaatsen. Let op: het raster moet worden geconfigureerd voordat u de [Vectorlijn gebruikt].
Raadpleeg het hoofdstuk PhotoFiltre personaliseren voor een gedetailleerde beschrijving van de opties op de pagina [Gereedschap Palet en rooster.].
Optie [Magnetisch raster]
Door deze optie aan te vinken, worden de gemaakte of verplaatste punten altijd in de linkerbovenhoek van de rastercel geplaatst waar de cursor zich bevindt.
3. Behandelingen op alle punten
Functie [Reset all points]
Door deze functie uit te voeren, worden de gebogen lijnen van het pad rechtgetrokken. Deze functie is actief als de functie [Bézier Mode] is ingeschakeld.
Functie [antialias all points]
Door deze functie uit te voeren, berekent PhotoFiltre de standaardamplitude van de curven voor elke lijn van de tekening. Deze functie is actief als de functie [Bézier Mode] is ingeschakeld.
Functie [Vervormen]
Door op het menu [Vervormen] te klikken, hebt u toegang tot de volgende vervormingsfuncties :
- Verticaal spiegelen
- Horizontaal spiegelen
- 90° roteren
- 270° roteren
- 180° roteren
- Vrij aanpassen
Raadpleeg het hoofdstuk Laag vervormen voor een gedetailleerde beschrijving van deze opties..
4. Transformatie van de vectorlijn voor gebruik in PhotoFiltre
Functie [Omkaderen en vullen]
Deze functie geeft het instellingenvenster [Omkaderen en vullen] weer om een kader te tekenen of de binnenkant ervan te vullen..
Raadpleeg het hoofdstuk Werken met selecties voor een gedetailleerde beschrijving van de functie Omkaderen en vullen..
Functie [Convert path to selection]
Door deze functie uit te voeren, wordt de omtrek van het pad omgezet in een vectorselectie (zwarte stippellijn) als de optie [Bézier-modus] is uitgeschakeld of in een selectie van het toverstaftype (groene stippellijn) als de optie [Bézier-modus] is ingeschakeld..
Door deze functie uit te voeren, verlaten we de functie [Vector trace] en vinden we alle functies van PhotoFiltre.
5. Vector bestandsbeheer
Functie [Nieuw]
Met deze functie kan PhotoFiltre een nieuw vectorpad initialiseren..
Functie [Open]
Door deze functie uit te voeren, laadt u een path die eerder in een bestand is opgeslagen. PhotoFiltre geeft het dialoogvenster weer. Het wordt standaard in de map [Phats] geplaatst en geeft bestanden in PFV-indeling weer. Klik op het gewenste vectorial path (gebruik het voorbeeld) en bevestig om het dialoogvenster te sluiten en het path te laden.
Functie [Opslaan als]
Deze functie stelt voor om een track op te slaan voor toekomstig gebruik. PhotoFiltre geeft het dialoogvenster weer. Het wordt standaard in de map [Paths] geplaatst. Typ een nieuwe bestandsnaam en bevestig.
Vectorial Paths worden opgeslagen in PFV-indeling (PhotoFiltre Vectorial)).
6. Sluiten van de vectorlijn
Functie [Close]
Door deze functie uit te voeren, verlaat u de functie [Vectorplot]. U moet deze functie gebruiken om weer toegang te krijgen tot alle functies van PhotoFiltre..
 Als
er wijzigingen zijn aangebracht in de vectorlijn tussen de opening en
de sluiting en om te voorkomen dat al het uitgevoerde werk verloren
gaat, wordt een verzoek om bevestiging om de lijn op te slaan gevraagd
bij het sluiten van de [Vectorial Path].
Als
er wijzigingen zijn aangebracht in de vectorlijn tussen de opening en
de sluiting en om te voorkomen dat al het uitgevoerde werk verloren
gaat, wordt een verzoek om bevestiging om de lijn op te slaan gevraagd
bij het sluiten van de [Vectorial Path].  Als u op de [Escape] -toets drukt, wordt de functie [Vectorial Path] op
elk gewenst moment afgesloten. Een bevestigingsverzoek kan worden
gevraagd om de Vectorial op te slaan.
Als u op de [Escape] -toets drukt, wordt de functie [Vectorial Path] op
elk gewenst moment afgesloten. Een bevestigingsverzoek kan worden
gevraagd om de Vectorial op te slaan.Gebruik
• Punten maken
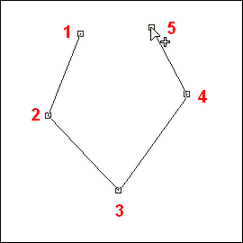 [Toevoegen] functie aangevinkt
[Toevoegen] functie aangevinktOptie [Close path] niet aangevinkt
(zie de miniatuur hiernaast)
De punten 1, 2, 3, 4 et 5 worden achtereenvolgens achter elkaar gecreëerd door een muisklik. Een minimumafstand van 12 pixels van de vorige is vereist om het punt te laten verschijnen.
Optie [Close path] aangevinkt(zie de miniatuur hiernaast)
Door deze optie aan te vinken, wordt een rechte lijn getrokken tussen punten 1 en 5
• Een punt verwijderen
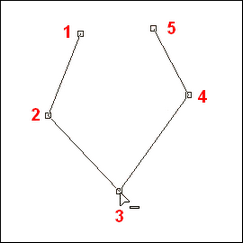
Optie [Wissen] aangevinkt (zie de miniatuur hiernaast)
Klik met de muis op punt 3 dat u wilt verwijderen.
Punt 3 wordt gewist door muisklik.
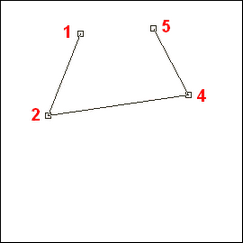
Verkregen resultaat
(zie de miniatuur hiernaast)
Punt 3 is verdwenen. De lijn wordt opnieuw getekend tussen de punten 2 en 4.
• Punt invoegen
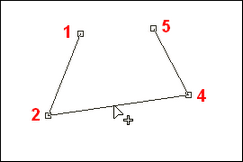
Functie [Add] toevoegen(zie de miniatuur hiernaast)
Plaats de cursor op de gewenste locatie op de lijn en klik met de muis. De maximale afstand is 7 pixels tussen de cursor en de regel voor het invoegen. Anders wordt het punt achter punt 5 gemaakt.
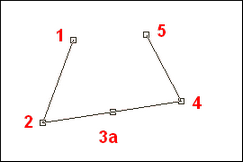 Verkregen resultaat
Verkregen resultaat (zie de miniatuur hiernaast)
Punt 3a is gemaakt. Dit is echter niet het laatste punt van de route. Als we een nieuw punt meer dan 7 pixels van een lijn wilden toevoegen, zou het achter punt 5 worden gemaakt.
• Een punt verplaatsen
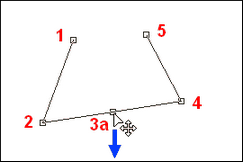 Functie [Bewerken] gecontroleerd(zie de miniatuur hiernaast)
Functie [Bewerken] gecontroleerd(zie de miniatuur hiernaast) Door de muis op punt 3a ingedrukt te houden en de cursor te verplaatsen, wordt het punt op een nieuwe locatie geplaatst (hier beneden, in de richting van de blauwe pijl)).
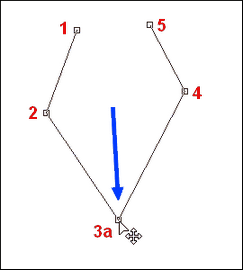
Het resultaat (zie de miniatuur hiernaast)
Als u de muis op punt 3a loslaat op de nieuwe gewenste locatie.
• Creatie van een Bézier-curve op een punt
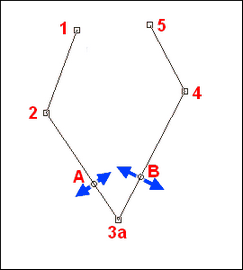
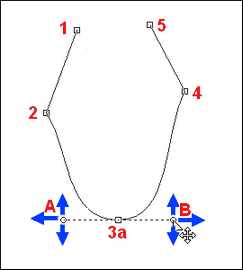
Optie [Bézier-modus] aangevinkt
Functie [Wijzigen] aangevinkt
Optie [Symmetric control points] aangevinkt
(zie de miniaturen hierboven)
Kies punt 3a met een muisklik om lijnen (3a, 2) en (3a, 4 te krommen)).
Als de lijnen (3a, 2) en (3a, 4) recht zijn, worden de controlepunten A en B op de lijnen weergegeven. De lijnen (3a, A) en (3a, B) zijn ongeveer een derde van de lengte van de rechte lijnen.
Als de lijnen (3a, 2) en (3a, 4) zijn gebogen, zijn de richtlijnen (3a, A) en (3a, B) raaklijnen aan de curven.
Het wijzigen van de kromming is een functie:
- bewegende controlepunten A of B
- uitrekken van de richtlijnen (3a, A) of (3a, B)
- van de positie van punt 3a ten opzichte van de punten 2 en 4.
De kromming van de lijnen (3a, 2) en (3a, 4) wordt samen en op een symmetrische manier uitgevoerd door de klik op het besturingspunt A of B ingedrukt te houden en de cursor te verplaatsen.
Optie [Symetric control points] ongehinderd(zie miniaturen hierboven)
Als u deze optie uitschakelt, wordt de kromming op elke lijn gedissocieerd door zijn eigen besturingspunt te verplaatsen.
Regelpunt A en de richtlijn (3a, A) zullen de lijn (3a, 2) vervormen.
Regelpunt B en de richtlijn (3a, B) zullen de lijn (3a, 4) vervormen.
Functie [Reset all points] (zie de miniaturen hierboven)
Door deze functie te activeren, maakt een muisklik op punt 3a de lijnen (3a, 2) en (3a, 4) recht.
• Curve alle punten van het vectorpad
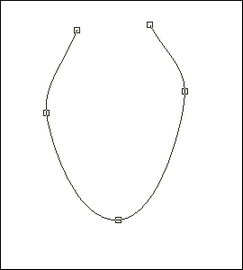
Optie [Bézier-modus] gecontroleerd
Functie [Antialias all points]
(maakt alle lijnen vloeiend)
Door deze functie uit te voeren, wordt een curve gemaakt over het gehele vectorial path. Deze curve wordt automatisch berekend door PhotoFiltre.
Functie [Opnieuw]
(zie de miniatuur hiernaast)
Door deze functie uit te voeren, wordt de gehele gegenereerde curve opnieuw getekend in rechte lijnen.
• Verplaatsing van het gehele vectorpad
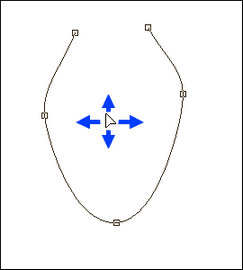
Functie [Move all points] (zie de miniatuur hiernaast)
Door de klik op de afbeelding ingedrukt te houden en de cursor te verplaatsen, plaatsen we de vectorlijn op een nieuwe locatie.