
Ik zou het erg leuk vinden, wanneer je iets in het gastenboek zou willen schrijven.

~~~~~~~~~~~~
~~~~~~~~
Klik je op de banners hier onder dan kom je op de website van de schrijfsters van de lessen.

Gerkje

Edith

Elegante

Ildiko

Kathania

Manany

Papy

Tine
Het filter PhotoMask Presentatie Met PhotoMask kunt u geavanceerde contour- en transparantie-effecten op uw afbeeldingen bereiken met behulp van vooraf gedefinieerde maskers. Het biedt ook de mogelijkheid om aangepaste maskers te maken. U kunt filter PhotoMask starten: - gebruik het menu [Filter> PhotoMask] - klik op het pictogram  in de werkbalk in de werkbalk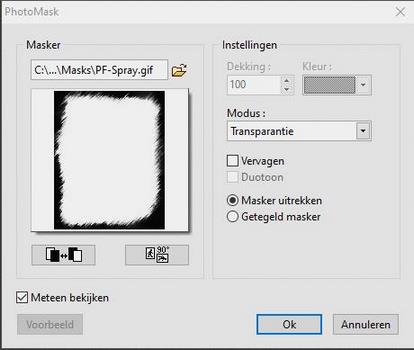 Eigenschappen van het filter PhotoMask Maskers zijn afbeeldingen in grijstinten. Wit is de transparantiekleur en de grijsniveaus vertegenwoordigen opaciteit. Hoe donkerder grijs, des te dunner de toegepaste kleur. PhotoMask wordt geleverd met verschillende basismaskers, probeer geÔnspireerd te raken om uw eigen maskers te maken. Masker kiezen Deze actie wordt uitgevoerd met de openingsknop gesymboliseerd door een kleine map. De meest voorkomende formaten worden herkend (JPG, GIF, PNG, BMP, ...). Na het selecteren van het masker, wordt een voorbeeld aangeboden in het bijbehorende venster. Dit wordt bewaard voor toekomstig gebruik van PhotoMask. In dit stadium heeft het de voorkeur om de oriŽntatie van het masker te configureren volgens de oriŽntatie van de afbeelding met behulp van de rotatieknop die zich onder het voorbeeld bevindt. De vervormingen zullen dus minder belangrijk zijn en het resultaat zal optimaal zijn.  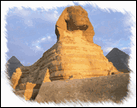 Links het PFSpray-masker. Rechts het resultaat op een afbeelding. De opties • De optie[Kleur] Deze instelling definieert de toepassingskleur alleen voor de Kleurmodus. Klik op de gekleurde rechthoek of op de pijlknop om de kleur te selecteren. • De optie [Dekking] Hiermee kunt u de dekking van het masker wijzigen om semi-transparantie-effecten te bereiken. Deze instelling is niet beschikbaar in de modus [Transparantie]. • het gebruik van deModus Voor hetzelfde masker gedraagt PhotoFiltre zich anders, afhankelijk van de geselecteerde modus. De modus [Kleur] Het masker gebruikt de geselecteerde kleur en dekking. De modus [Grijstinten] Het masker wordt gebruikt om grijswaardeneffecten te maken (desaturatie)). De modus [Gaussiaanse vervaging] Het masker wordt gebruikt om Gaussiaanse vervagingseffecten te creŽren (hoge vervaging). De modus [Patroon] Het masker wordt gebruikt in combinatie met het patroon om de afbeelding te vullen (afhankelijk van de grijsniveaus van het masker). In dit geval is de patroonparameter beschikbaar. De modus [Transparantie] Het masker wordt gebruikt om de transparantie van de huidige afbeelding of laag te definiŽren.  Op een laag kunt u met deze modus de alfa-laag wijzigen en aangepaste randeffecten maken. Op een laag kunt u met deze modus de alfa-laag wijzigen en aangepaste randeffecten maken.   Links, een eenvoudig effect in de kleurmodus. In het midden een combinatie van twee maskers in kleurmodus. Rechts, een transparantie-effect. • De optie [Vervagen] Met deze optie kunt u het masker vervagen voordat u het aanbrengt. • De optie [Duotoon] Met deze optie annuleert u de grijswaarden. Deze zijn afgerond op de dichtstbijzijnde zwarte of witte kleur. GradiŽnteffecten worden daarom verwijderd. • De optie [Masker uitrekken] Door deze optie te activeren, wordt de grootte van het masker aangepast door vervorming aan die van de afbeelding. • De optie [Getegeld masker] Door deze optie te activeren, wordt de grootte van het masker niet gewijzigd. Het masker wordt vervolgens gebruikt als een patroon om het hele oppervlak van de afbeelding te bedekken. • De optie [Vulpatroon] Hiermee kunt u een patroon voor de vulling kiezen (in combinatie met het masker).Deze instelling is alleen beschikbaar voor de modus [Patroon]. Het resultaat opslaan Het is belangrijk om te weten dat momenteel alleen GIF- en PNG-indelingen transparantie behouden. Zorg ervoor dat u deze indelingen kiest, zodat u niet voor verrassingen komt te staan wanneer u uw afbeeldingen voor internet gebruikt. Met het GIF-formaat wordt het aantal kleuren gereduceerd tot 256 met een diffusiemethode. Aangepaste maskers maken Uw maskers moeten 256 kleuren in grijswaarden hebben. Het verdient de voorkeur om een indeling te gebruiken die de geÔndexeerde kleurmodus (GIF, PNG, BMP, TIFF) ondersteunt zonder verlies van informatie om de oorspronkelijke kwaliteit van het masker te behouden, vooral als het verlopen bevat. Het JPEG-formaat kan echter worden gebruikt met een compressieverhouding die voldoende is om verliezen als gevolg van compressie te beperken.  Breng in de modus [Kleur]
hetzelfde masker meerdere keren achter elkaar aan met een andere kleur
(hemelsblauw en vervolgens wit met het aquarelmasker bijvoorbeeld). Breng in de modus [Kleur]
hetzelfde masker meerdere keren achter elkaar aan met een andere kleur
(hemelsblauw en vervolgens wit met het aquarelmasker bijvoorbeeld).  De combinatie van meerdere maskers geeft soms een interessant
resultaat. Probeer het verdunningsmasker en vervolgens het
aquarelmasker met een witte kleur.
De combinatie van meerdere maskers geeft soms een interessant
resultaat. Probeer het verdunningsmasker en vervolgens het
aquarelmasker met een witte kleur. |