
Ik zou het erg leuk vinden, wanneer je iets in het gastenboek zou willen schrijven.

~~~~~~~~~~~~
~~~~~~~~
Klik je op de banners hier onder dan kom je op de website van de schrijfsters van de lessen.

Gerkje

Edith

Elegante

Ildiko

Kathania

Manany

Papy

Tine
Basis laagbewerkingen
Een laag hernoemen
Als een afbeelding meerdere lagen bevat, is het veel handiger om de lagen te hernoemen zodat ze gemakkelijker te identificeren zijn. Gebruik bij voorkeur een korte en expliciete naam. Alle soorten lagen kunnen worden hernoemd.
Ga als volgt te werk om een laag te hernoemen:
1. Selecteer de laag in de lagenbalk door op de miniatuur te klikken.
2. Gebruik het menu [Laag> Laag hernoemen] of de opdracht [Laag hernoemen] in het contextmenu van de lagenbalk door met de rechtermuisknop op de miniatuur te klikken.
3. Voer een nieuwe naam in de tekstregel in.
4. Klik op [OK] om te bevestigen en het dialoogvenster te sluiten.
Op de lagenbalk wordt de nieuwe naam net onder de miniatuur weergegeven.
Verplaats een laag in de afbeelding
Om een laag te kunnen verplaatsen, moet u het gereedschap Laagbeheer in het gereedschapspalet selecteren en de te verplaatsen laag selecteren door op de miniatuur in de lagenbalk te klikken.
• Gebruik de muis
Plaats de muiscursor op de laag. Houd de linkermuisknop ingedrukt en beweeg rond de afbeelding. Laat de knop los zodra de laag zich in de gewenste positie bevindt.
 Houd de [Shift] -toets ingedrukt om de laag langs een verticale of horizontale as te verplaatsen.
Houd de [Shift] -toets ingedrukt om de laag langs een verticale of horizontale as te verplaatsen.
• Het toetsenbord gebruiken
Het is mogelijk om de laag te verplaatsen met behulp van het toetsenbord met behulp van de pijltjestoetsen. De laag beweegt één pixel per keer na elke druk op een van de pijltoetsen.
 Houd
de [Shift] -toets ingedrukt om de laag acht pixels tegelijk te
verplaatsen na elke druk op een van de pijltoetsen. De toets [Caps
Lock] kan ook worden gebruikt in plaats van de toets [Shift] ingedrukt
te houden.
Houd
de [Shift] -toets ingedrukt om de laag acht pixels tegelijk te
verplaatsen na elke druk op een van de pijltoetsen. De toets [Caps
Lock] kan ook worden gebruikt in plaats van de toets [Shift] ingedrukt
te houden.
Wijzig de dekking van een laag
De dekking van een laag bepaalt de zichtbaarheidscoëfficiënt van de laag eronder. Een laag met een dekking van 10% is bijna transparant, terwijl een laag met een dekking van 100% volledig ondoorzichtig is.
Om de dekking van een laag te wijzigen, kunt u:
- gebruik het menu [Laag> Opties] om het dialoogvenster met laageigenschappen weer te geven (het dialoogvenster is dynamisch afhankelijk van het type laag)
- selecteer het gereedschap [Laagbeheer] in het gereedschapspalet
- dubbelklik op de laagminiatuur om het dialoogvenster met laageigenschappen weer te geven (het dialoogvenster is dynamisch afhankelijk van het type laag)
Varieer in beide gevallen de instellingenbalk die hoort bij de optie [Dekvermogen]. Mogelijke waarden liggen tussen 10% en 100%.


Links heeft de bovenste laag een dekking van 100% (ondoorzichtig).
Rechts dezelfde laag met een dekking van 50%.
Het onthult de laag van onderaf door semi-transparantie.
Een laag Dupliceren
Met PhotoFiltre kunt u elke laag dupliceren, inclusief de achtergrondlaag (achtergrond).
U kunt een laag dupliceren:
- gebruik het menu [Laag> Dupliceren]
- gebruik de opdracht [Dupliceren] in het contextmenu van de lagenbalk door met de rechtermuisknop op de miniatuur te klikken
PhotoFiltre maakt automatisch een nieuwe laag van hetzelfde type en dezelfde inhoud en plaatst deze net boven de actieve laag.
De volgorde van de lagen wijzigen
De volgorde waarin de miniaturen in de lagenbalk worden gestapeld, bepaalt de volgorde waarin de lagen in de afbeelding verschijnen, dat wil zeggen of de ene laag voor of achter de andere verschijnt. Aangezien de achtergrond niet kan worden verplaatst, is deze functie alleen beschikbaar als uw afbeelding ten minste drie lagen bevat.
Ga als volgt te werk om de weergavevolgorde van een laag te wijzigen:
1. Selecteer de laag in de lagenbalk door op de miniatuur te klikken.
2. Houd de linkerknop ingedrukt en sleep de miniatuur omhoog of omlaag in de lagenbalk. Laat de muisknop los wanneer de gekleurde scheidingslijn zich op de gewenste locatie bevindt.
Miniaturen worden verplaatst en de afbeelding wordt opnieuw weergegeven om de verandering te laten zien.
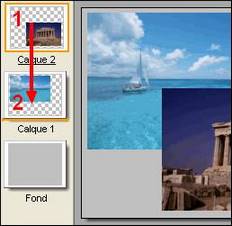
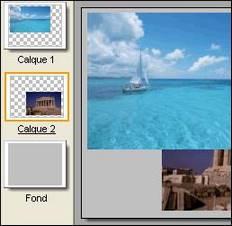
1. Selecteer de bovenste laag
2. Sleep het van positie 1 naar positie 2
3. De weergavevolgorde van de lagen in de afbeelding is gewijzigd
 Met de functies in het menu [Laag> Volgorde] kunt u de volgorde van de actieve laag in de lijst met lagen wijzigen.
Met de functies in het menu [Laag> Volgorde] kunt u de volgorde van de actieve laag in de lijst met lagen wijzigen.
Een laag op slot zetten [onzichtbaar maken]
U kunt een laag vergrendelen om de inhoud te beschermen. Wanneer een laag is vergrendeld, wordt een vergrendeling weergegeven in de miniatuur rechtsonder en wordt bewerken onmogelijk. Vergrendelde lagen kunnen naar een andere locatie in de lagenstapel worden verplaatst, maar kunnen niet worden verwijderd. De te vergrendelen laag moet de actieve laag zijn, dus u moet deze selecteren voordat u de bewerking uitvoert.
U kunt een laag vergrendelen door:
- activeer de opdracht [Op slot] in het contextmenu van de lagenbalk door met de rechtermuisknop op de miniatuur te klikken
- selecteer het gereedschap [Laagbeheer] in het palet en activeer de optie [Op slot]
U kunt een laag ontgrendelen door:
- deactiveer de opdracht [Op slot] in het contextmenu van de lagenbalk door met de rechtermuisknop op de miniatuur te klikken
- selecteer het gereedschap [Laagbeheer] in het palet en deactiveer de optie [Op slot]
Een laag verbergen en weergeven
U kunt een laag verbergen om deze onzichtbaar te maken in de afbeelding. Wanneer een laag verborgen is, wordt een doorgestreept oog linksonder in de miniatuur weergegeven. De te verbergen of weer te geven laag moet de actieve laag zijn, dus selecteer deze voordat u de bewerking uitvoert..
U kunt een laag verbergen:
- deactiveer de optie [Zichtbaar] in het contextmenu van de lagenbalk door met de rechtermuisknop op de miniatuur te klikken
- selecteer het gereedschap [Laagbeheer] in het palet en deactiveer de optie [Zichtbaar]
U kunt een laag weergeven:
- activeer de optie [Zichtbaar] in het contextmenu van de lagenbalk door met de rechtermuisknop op de miniatuur te klikken
- selecteer het gereedschap [Laagbeheer] in het palet en activeer de optie [Zichtbaar]
 De
achtergrond (achtergrond) laag kan ook worden verborgen. In dit geval
wordt een alfatype transparantie (RGBA-modus) geforceerd.
De
achtergrond (achtergrond) laag kan ook worden verborgen. In dit geval
wordt een alfatype transparantie (RGBA-modus) geforceerd.
Verberg en toon alle lagen
Om alle lagen van een afbeelding (behalve de achtergrondlaag) in één bewerking te verbergen, gebruikt u het menu [Laag> Alle lagen verbergen]. U kunt ook alle lagen van een afbeelding zichtbaar maken met behulp van het menu [Laag> Alle lagen weergeven].
Verwijder een laag
PhotoFiltre staat het verwijderen van de achtergrondlaag (achtergrond) niet toe.
U kunt een laag verwijderen:
- gebruik het menu [Laag> Verwijderen]
- gebruik de opdracht [Verwijderen] in het contextmenu van de lagenbalk door met de rechtermuisknop op de miniatuur te klikken
- druk op de toetsen [Ctrl + Del]
 Het is beter om de laag eerst te verbergen dan om deze te verwijderen.
Het is beter om de laag eerst te verbergen dan om deze te verwijderen.
Een afbeelding opslaan met lagen
Alleen met het PFI-formaat (PhotoFiltre Image) kunt u een afbeelding met al zijn lagen behouden. De andere indelingen voegen automatisch alle zichtbare lagen samen en de volgende keer dat u de afbeelding opent, bestaat deze uit een enkele laag..
PhotoFiltre geeft een waarschuwing weer als u probeert een gelaagde afbeelding op te slaan in een ander formaat dan PFI.
Een laag hernoemen
Als een afbeelding meerdere lagen bevat, is het veel handiger om de lagen te hernoemen zodat ze gemakkelijker te identificeren zijn. Gebruik bij voorkeur een korte en expliciete naam. Alle soorten lagen kunnen worden hernoemd.
Ga als volgt te werk om een laag te hernoemen:
1. Selecteer de laag in de lagenbalk door op de miniatuur te klikken.
2. Gebruik het menu [Laag> Laag hernoemen] of de opdracht [Laag hernoemen] in het contextmenu van de lagenbalk door met de rechtermuisknop op de miniatuur te klikken.
3. Voer een nieuwe naam in de tekstregel in.
4. Klik op [OK] om te bevestigen en het dialoogvenster te sluiten.
Op de lagenbalk wordt de nieuwe naam net onder de miniatuur weergegeven.
Verplaats een laag in de afbeelding
Om een laag te kunnen verplaatsen, moet u het gereedschap Laagbeheer in het gereedschapspalet selecteren en de te verplaatsen laag selecteren door op de miniatuur in de lagenbalk te klikken.
• Gebruik de muis
Plaats de muiscursor op de laag. Houd de linkermuisknop ingedrukt en beweeg rond de afbeelding. Laat de knop los zodra de laag zich in de gewenste positie bevindt.
 Houd de [Shift] -toets ingedrukt om de laag langs een verticale of horizontale as te verplaatsen.
Houd de [Shift] -toets ingedrukt om de laag langs een verticale of horizontale as te verplaatsen.• Het toetsenbord gebruiken
Het is mogelijk om de laag te verplaatsen met behulp van het toetsenbord met behulp van de pijltjestoetsen. De laag beweegt één pixel per keer na elke druk op een van de pijltoetsen.
 Houd
de [Shift] -toets ingedrukt om de laag acht pixels tegelijk te
verplaatsen na elke druk op een van de pijltoetsen. De toets [Caps
Lock] kan ook worden gebruikt in plaats van de toets [Shift] ingedrukt
te houden.
Houd
de [Shift] -toets ingedrukt om de laag acht pixels tegelijk te
verplaatsen na elke druk op een van de pijltoetsen. De toets [Caps
Lock] kan ook worden gebruikt in plaats van de toets [Shift] ingedrukt
te houden.Wijzig de dekking van een laag
De dekking van een laag bepaalt de zichtbaarheidscoëfficiënt van de laag eronder. Een laag met een dekking van 10% is bijna transparant, terwijl een laag met een dekking van 100% volledig ondoorzichtig is.
Om de dekking van een laag te wijzigen, kunt u:
- gebruik het menu [Laag> Opties] om het dialoogvenster met laageigenschappen weer te geven (het dialoogvenster is dynamisch afhankelijk van het type laag)
- selecteer het gereedschap [Laagbeheer] in het gereedschapspalet
- dubbelklik op de laagminiatuur om het dialoogvenster met laageigenschappen weer te geven (het dialoogvenster is dynamisch afhankelijk van het type laag)
Varieer in beide gevallen de instellingenbalk die hoort bij de optie [Dekvermogen]. Mogelijke waarden liggen tussen 10% en 100%.


Links heeft de bovenste laag een dekking van 100% (ondoorzichtig).
Rechts dezelfde laag met een dekking van 50%.
Het onthult de laag van onderaf door semi-transparantie.
Een laag Dupliceren
Met PhotoFiltre kunt u elke laag dupliceren, inclusief de achtergrondlaag (achtergrond).
U kunt een laag dupliceren:
- gebruik het menu [Laag> Dupliceren]
- gebruik de opdracht [Dupliceren] in het contextmenu van de lagenbalk door met de rechtermuisknop op de miniatuur te klikken
PhotoFiltre maakt automatisch een nieuwe laag van hetzelfde type en dezelfde inhoud en plaatst deze net boven de actieve laag.
De volgorde van de lagen wijzigen
De volgorde waarin de miniaturen in de lagenbalk worden gestapeld, bepaalt de volgorde waarin de lagen in de afbeelding verschijnen, dat wil zeggen of de ene laag voor of achter de andere verschijnt. Aangezien de achtergrond niet kan worden verplaatst, is deze functie alleen beschikbaar als uw afbeelding ten minste drie lagen bevat.
Ga als volgt te werk om de weergavevolgorde van een laag te wijzigen:
1. Selecteer de laag in de lagenbalk door op de miniatuur te klikken.
2. Houd de linkerknop ingedrukt en sleep de miniatuur omhoog of omlaag in de lagenbalk. Laat de muisknop los wanneer de gekleurde scheidingslijn zich op de gewenste locatie bevindt.
Miniaturen worden verplaatst en de afbeelding wordt opnieuw weergegeven om de verandering te laten zien.
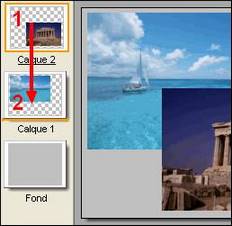
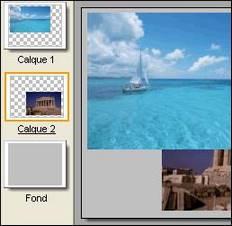
1. Selecteer de bovenste laag
2. Sleep het van positie 1 naar positie 2
3. De weergavevolgorde van de lagen in de afbeelding is gewijzigd
 Met de functies in het menu [Laag> Volgorde] kunt u de volgorde van de actieve laag in de lijst met lagen wijzigen.
Met de functies in het menu [Laag> Volgorde] kunt u de volgorde van de actieve laag in de lijst met lagen wijzigen.Een laag op slot zetten [onzichtbaar maken]
U kunt een laag vergrendelen om de inhoud te beschermen. Wanneer een laag is vergrendeld, wordt een vergrendeling weergegeven in de miniatuur rechtsonder en wordt bewerken onmogelijk. Vergrendelde lagen kunnen naar een andere locatie in de lagenstapel worden verplaatst, maar kunnen niet worden verwijderd. De te vergrendelen laag moet de actieve laag zijn, dus u moet deze selecteren voordat u de bewerking uitvoert.
U kunt een laag vergrendelen door:
- activeer de opdracht [Op slot] in het contextmenu van de lagenbalk door met de rechtermuisknop op de miniatuur te klikken
- selecteer het gereedschap [Laagbeheer] in het palet en activeer de optie [Op slot]
U kunt een laag ontgrendelen door:
- deactiveer de opdracht [Op slot] in het contextmenu van de lagenbalk door met de rechtermuisknop op de miniatuur te klikken
- selecteer het gereedschap [Laagbeheer] in het palet en deactiveer de optie [Op slot]
Een laag verbergen en weergeven
U kunt een laag verbergen om deze onzichtbaar te maken in de afbeelding. Wanneer een laag verborgen is, wordt een doorgestreept oog linksonder in de miniatuur weergegeven. De te verbergen of weer te geven laag moet de actieve laag zijn, dus selecteer deze voordat u de bewerking uitvoert..
U kunt een laag verbergen:
- deactiveer de optie [Zichtbaar] in het contextmenu van de lagenbalk door met de rechtermuisknop op de miniatuur te klikken
- selecteer het gereedschap [Laagbeheer] in het palet en deactiveer de optie [Zichtbaar]
U kunt een laag weergeven:
- activeer de optie [Zichtbaar] in het contextmenu van de lagenbalk door met de rechtermuisknop op de miniatuur te klikken
- selecteer het gereedschap [Laagbeheer] in het palet en activeer de optie [Zichtbaar]
 De
achtergrond (achtergrond) laag kan ook worden verborgen. In dit geval
wordt een alfatype transparantie (RGBA-modus) geforceerd.
De
achtergrond (achtergrond) laag kan ook worden verborgen. In dit geval
wordt een alfatype transparantie (RGBA-modus) geforceerd.Verberg en toon alle lagen
Om alle lagen van een afbeelding (behalve de achtergrondlaag) in één bewerking te verbergen, gebruikt u het menu [Laag> Alle lagen verbergen]. U kunt ook alle lagen van een afbeelding zichtbaar maken met behulp van het menu [Laag> Alle lagen weergeven].
Verwijder een laag
PhotoFiltre staat het verwijderen van de achtergrondlaag (achtergrond) niet toe.
U kunt een laag verwijderen:
- gebruik het menu [Laag> Verwijderen]
- gebruik de opdracht [Verwijderen] in het contextmenu van de lagenbalk door met de rechtermuisknop op de miniatuur te klikken
- druk op de toetsen [Ctrl + Del]
 Het is beter om de laag eerst te verbergen dan om deze te verwijderen.
Het is beter om de laag eerst te verbergen dan om deze te verwijderen.Een afbeelding opslaan met lagen
Alleen met het PFI-formaat (PhotoFiltre Image) kunt u een afbeelding met al zijn lagen behouden. De andere indelingen voegen automatisch alle zichtbare lagen samen en de volgende keer dat u de afbeelding opent, bestaat deze uit een enkele laag..
PhotoFiltre geeft een waarschuwing weer als u probeert een gelaagde afbeelding op te slaan in een ander formaat dan PFI.