
Ik zou het erg leuk vinden, wanneer je iets in het gastenboek zou willen schrijven.

~~~~~~~~~~~~
~~~~~~~~
Klik je op de banners hier onder dan kom je op de website van de schrijfsters van de lessen.

Gerkje

Edith

Elegante

Ildiko

Kathania

Manany

Papy

Tine
Afmetingen afbeelding en bijsnijden
Afbeeldingsgrootte
• Gebruik
Met de opdracht [Afmetingen afbeelding] kunt u de afmetingen in pixels (fysieke gegevens), de resolutie en de afdrukgrootte (logische gegevens) van uw afbeelding wijzigen..
U kunt het formaat van een afbeelding wijzigen:
- gebruik het menu [Afbeelding> Afmetingen afbeelding]
- druk op de toetsen [Ctrl + H]
- klik op het pictogram in de werkbalk
in de werkbalk
- gebruik het contextmenu (klik met de rechtermuisknop op de afbeelding)
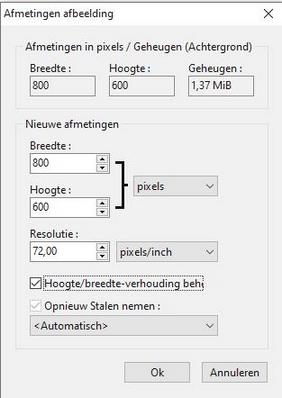
Eigenschappen Afmetingen afbeelding
• Afmetingen in pixels / Geheugen/Achtergrond
Hier zijn de indicaties van de breedte en hoogte van de afbeelding die moet worden verwerkt. Het geheugen is een door PhotoFiltre berekende waarde die de plaats aangeeft die door de nieuwe afbeelding in het geheugen zal worden opgenomen (deze gegevens houden geen rekening met de lagen).
• Nieuwe afmetingen
Met deze groep parameters en opties kunt u de fysieke of logische eigenschappen van de afbeelding wijzigen.
De opties [Breedte] en [Hoogte]
Met deze parameters kunt u de breedte en hoogte van de afbeelding handmatig wijzigen. U kunt een grootte in pixels, in percentage, in cm of in inches aangeven. De afmetingen in pixels en in percentage zijn fysiek, omdat ze niet gerelateerd zijn aan de resolutie, terwijl de maten in cm of in inches logisch zijn, omdat ze berekend worden volgens de resolutie. Het percentage komt overeen met een vergrotingscoŽfficiŽnt. Als u de grootte wijzigt, wordt de waarde van de parameter Geheugen automatisch bijgewerkt.
Percentagebereiken:
1. 10 tot 99%, de afbeelding wordt verkleind
2. 100%, de afbeelding wordt niet gewijzigd
3. Groter dan 100%, het beeld wordt vergroot
 Het is mogelijk om de standaardeenheid aan te passen met de opdracht [Gereedschappen> Voorkeuren> Standaardwaarden].
Het is mogelijk om de standaardeenheid aan te passen met de opdracht [Gereedschappen> Voorkeuren> Standaardwaarden].
Raadpleeg het hoofdstuk Voorkeuren instellen voor meer informatie over het instellen van het apparaat..
De optie [Resolutie]
De resolutie geeft het aantal pixels over een bepaalde lengte aan. Dit wordt gedefinieerd in dpi (punt per inch). U kunt een resolutie opgeven in inches (1 inch = 2,54 cm) of in cm. Resolutie is vooral belangrijk voor afdrukken, hoe hoger hoe beter de afdrukkwaliteit.
 De resolutie wordt opgehaald uit de EXIF-metagegevens bij het openen van de afbeeldingen van het JPEG- en TIFF-type.
De resolutie wordt opgehaald uit de EXIF-metagegevens bij het openen van de afbeeldingen van het JPEG- en TIFF-type.
De optie [Hoogte/breedte verhouding behouden]
Met deze optie wordt de breedte automatisch bijgewerkt wanneer u de hoogte wijzigt, en omgekeerd, zodat de verhouding tussen de hoogte en de breedte constant blijft.
De optie [Opnieuw Stalen nemen]
Opnieuw stalen nemen is het proces waarbij de fysieke afmetingen (in pixels) van een afbeelding worden gewijzigd. Als u het aantal pixels verlaagt, wordt informatie uit de afbeelding verwijderd. Als u het aantal pixels verhoogt, worden nieuwe pixels toegevoegd. PhotoFiltre biedt verschillende filtermodi bij het toepassen van nieuwe stalen nemen, maar het is raadzaam om in de meeste gevallen de automatische modus te gebruiken.
Het beheer van deze optie is afhankelijk van de gekozen eenheid:
pixels of%: de optie [Opnieuw Stalen nemen] is niet beschikbaar. Het is mogelijk om de afmetingen en / of de resolutie onafhankelijk aan te passen. De filtermodus die in de vervolgkeuzelijst is gekozen, wordt toegepast.
cm of inch: de optie [Opnieuw Stalen nemen] is beschikbaar.
- Het vakje is aangevinkt:
1. Het is mogelijk om de afmetingen en / of de resolutie onafhankelijk aan te passen.
2. Pixelafmetingen worden opnieuw berekend op basis van nieuwe gegevens.
3. De filtermodus die in de vervolgkeuzelijst is gekozen, wordt toegepast.
- Het vakje is niet aangevinkt:
1. Afmetingen en resolutie zijn gekoppeld. Als we de afmetingen wijzigen, wordt de resolutie opnieuw berekend. Als de resolutie wordt gewijzigd, worden de afmetingen opnieuw berekend.
2. Pixelafmetingen worden niet gewijzigd.
3. Er wordt geen filtermodus toegepast (de vervolgkeuzelijst met filters is niet toegankelijk).
 Als de afbeelding transparant is, gebruikt PhotoFiltre altijd automatisch filteren.
Als de afbeelding transparant is, gebruikt PhotoFiltre altijd automatisch filteren.
De optie [Alle lagen]
Deze optie is actief als de afbeelding uit meerdere lagen bestaat. Hiermee kunt u alle lagen in ťťn keer in ťťn keer van grootte veranderen.
 Het
wijzigen van de pixelafmetingen van een afbeelding kan leiden tot
verlies van beeldkwaliteit en helderheid of een korrelig effect. Het is
daarom raadzaam om de filters Verzachten, Verscherpen of Versterken te
gebruiken om de effecten te corrigeren..
Het
wijzigen van de pixelafmetingen van een afbeelding kan leiden tot
verlies van beeldkwaliteit en helderheid of een korrelig effect. Het is
daarom raadzaam om de filters Verzachten, Verscherpen of Versterken te
gebruiken om de effecten te corrigeren..
• Opmerkingen
Bij het voorbereiden van een afbeelding voor het web kunt u het beste de beeldgrootte in pixels instellen, rekening houdend met de schermresolutie. Vergeet niet dat het wijzigen van de pixelafmetingen de visuele kwaliteit van een afbeelding beÔnvloedt, maar ook de afdrukkwaliteit. Als uw afbeelding daarentegen bedoeld is om af te drukken, heeft het de voorkeur om de grootte te definiŽren op basis van de afdrukafmetingen (in centimeters of inches) en de resolutie (pixels per inch of pixels per cm). Het wordt aanbevolen om het afdrukformaat rechtstreeks in de afdrukmodule te wijzigen, maar u kunt besluiten deze waarden te behouden om redenen van compatibiliteit met andere toepassingen.
 U
kunt de opdracht [Bestand> Eigenschappen afbeelding] of de sneltoets
[CTRL + J] gebruiken om op elk gewenst moment de afmetingen van de
afbeelding te regelen.
U
kunt de opdracht [Bestand> Eigenschappen afbeelding] of de sneltoets
[CTRL + J] gebruiken om op elk gewenst moment de afmetingen van de
afbeelding te regelen.
Afbeelding aanpassen
• Gebruik
De opdracht [Passend maken] is een vereenvoudigde versie van de opdracht [Afbeeldingsgrootte]. Het is vooral bedoeld om afbeeldingen voor te bereiden op het web, omdat het alleen mogelijk is om de afmetingen in pixels te wijzigen.
U kunt de grootte van de afbeelding aanpassen:
- gebruik het menu [Afbeelding> Passend maken]
- gebruik het contextmenu (klik met de rechtermuisknop op de afbeelding)
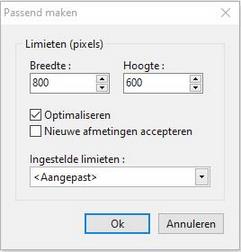
Eigenschappen van de opdracht Passend maken
• De opties [Breedte] en [Hoogte]
Met deze opties kunt u de breedte en hoogte in pixels van de afbeelding wijzigen. De ingevoerde gegevens zijn geen exacte waarden, maar ze vertegenwoordigen limieten. Met andere woorden, het betekent dat het formaat van de afbeelding wordt gewijzigd met de maximale waarden die zijn ingevoerd..
Het is mogelijk om de standaardlimieten te wijzigen met de opdracht [Gereedschappen> Voorkeuren> Standaardwaarden].
Raadpleeg het hoofdstuk Voorkeuren instellen voor meer informatie over het instellen van deze waarden..
• De optie [Optimaliseren]
Als deze optie is geselecteerd, wordt de afvlakmodus gebruikt om bilineaire interpolatie te activeren bij het wijzigen van de grootte. Het resultaat is dus een betere visuele kwaliteit.
• De optie [Nieuwe afmetingen accepteren]
Als deze optie is geactiveerd, heeft de afbeelding de exacte grootte die wordt gedefinieerd door de parameters [Breedte] en [Hoogte]. Daarom zal het worden vervormd als de verhoudingen niet identiek zijn. Als deze optie daarentegen niet is geactiveerd, blijven de verhoudingen behouden om vervormingen te voorkomen.
• De vooraf ingestelde limieten
PhotoFiltre biedt de meest voorkomende limieten die voornamelijk schermformaten vertegenwoordigen. Als u een item in de lijst kiest, worden de invoervakken [Breedte] en [Hoogte] automatisch bijgewerkt..
• De optie [Alle lagen]
Deze optie is actief als de afbeelding uit meerdere lagen bestaat. Hiermee kunt u alle lagen in ťťn keer in ťťn keer van grootte veranderen.
Grootte van het werkgebied
• Gebruik
Met de opdracht [Afbeelding>Afmetingen canvas] kunt u de grootte van het werkgebied van de afbeelding (ondersteuning) wijzigen, door deze te vergroten (een achtergrond toe te voegen) of door deze te verkleinen (bijsnijden)..
U kunt de grootte van het afbeeldingswerkgebied wijzigen:
- gebruik het menu [Afbeelding> Afmetingen canvas]
- druk op de toetsen [Shift + H]
- klik op het pictogram in de werkbalk
in de werkbalk
- gebruik het contextmenu (klik met de rechtermuisknop op de afbeelding)
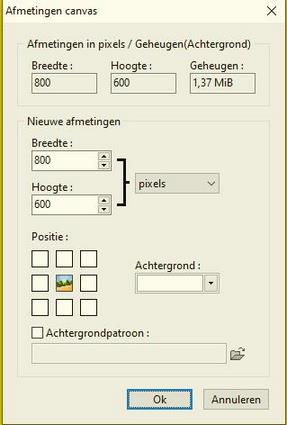
Werkgebied Afmetingen canvas
• Afmetingen in pixels / Geheugen/Achtergrond
Hier zijn de indicaties van de breedte en hoogte van de afbeelding die moet worden verwerkt. Het geheugen is een waarde die is berekend door PhotoFiltre en die de plaats aangeeft die door de nieuwe afbeelding in het geheugen zal worden opgenomen (deze gegevens houden geen rekening met de lagen).
• Nieuwe afmetingen
Met deze groep parameters en opties kunt u de fysieke of logische eigenschappen van de afbeelding wijzigen.
De opties [Breedte] en [Hoogte]
Met deze opties kunt u de breedte en hoogte van de afbeelding handmatig wijzigen. U kunt een grootte in pixels, in percentage, in cm of in inches aangeven. De afmetingen in pixels en in percentage zijn fysiek, omdat ze niet gerelateerd zijn aan de resolutie, terwijl de maten in cm of in inches logisch zijn, omdat ze berekend worden volgens de resolutie. Het percentage komt overeen met een vergrotingscoŽfficiŽnt. Als u de grootte wijzigt, wordt de waarde van de parameter Geheugen automatisch bijgewerkt.
 Het is mogelijk om de standaardeenheid aan te passen met de opdracht [Gereedschappen> Voorkeuren> Standaardwaarden].
Het is mogelijk om de standaardeenheid aan te passen met de opdracht [Gereedschappen> Voorkeuren> Standaardwaarden].
Raadpleeg het hoofdstuk Voorkeuren instellen voor meer informatie over het instellen van het apparaat..
De optie [Positie]
Hiermee kunt u de afbeelding op negen verschillende plaatsen op het werkgebied plaatsen. Drie gevallen kunnen zich voordoen:
1. De ingevoerde dimensies zijn groter dan de originele dimensies, de parameter geeft aan waar de afbeelding wordt geplaatst (voeg een achtergrond toe)).
2. De ingevoerde dimensies zijn kleiner dan de originele dimensies, de parameter geeft het deel van de afbeelding aan dat behouden blijft (bijsnijden).
3. In de andere gevallen komt er een combinatie van de eerste twee.
De optie [Achtergrond]
Hiermee kunt u een kleur op het werkgebied toepassen. Deze parameter wordt genegeerd in het geval van bijsnijden.
De optie [Achtergrondpatroon]
Hiermee kunt u een patroon kiezen dat u op de achtergrond wilt toepassen. Het patroon heeft voorrang op de achtergrond. In het geval van een transparant patroon onthult dit de achtergrondkleur op de transparante gebieden. Deze optie wordt genegeerd in het geval van bijsnijden.
Een afbeelding bijsnijden
Bijsnijden bestaat uit het selecteren en verwijderen van een deel van een afbeelding om de compositie te verbeteren. Met andere woorden, dit komt neer op het verkleinen van het werkgebied. Op deze manier vermindert u ook de hoeveelheid geheugen die nodig is voor het bewerken van afbeeldingen.
Wanneer u een afbeelding bijsnijdt die meerdere lagen bevat, wordt alleen de achtergrond bijgesneden, de lagen worden alleen verplaatst.
1. Maak een selectie met de muis of via het dialoogvenster [Handmatige instelling]].
2. Stel de selectie anti-aliasmodus in met behulp van het menu [Selectie> Anti-alias].
3. Als de vorm van de selectie niet rechthoekig is, definieert u een achtergrondkleur in het kleurenpalet om de gebieden buiten de vorm te vullen.
4. Klik op het menu [Afbeelding> Bijsnijden] of gebruik het contextmenu (klik met de rechtermuisknop op de afbeelding en snijd de afbeelding bij).
Raadpleeg het hoofdstuk Werken met selecties voor meer informatie over het maken van een selectie..


Links, originele afbeelding, ernaast een uitsnede met een Ovale-selectie
In sommige gevallen kan uw afbeelding een uniforme omtrek bevatten (ongewenst kader, resten na het scannen). Het verdient dan de voorkeur om automatisch bijsnijden te gebruiken met behulp van het menu [Afbeelding> Automatisch bijsnijden].


Links de originele afbeelding, rechts de afbeelding na het automatisch bijsnijden
Kader toevoegen
Met de opdracht [Kader toevoegen] kunt u een kader aan een afbeelding toevoegen zonder de inhoud bij te snijden en zonder het te vervormen. PhotoFiltre wijzigt automatisch de grootte van het werkgebied door gelijke marges toe te voegen aan elke kant van de afbeelding.

Eigenschappen van de opdracht Kader toevoegen
• De opie [Breedte]
Deze optie definieert de breedte in pixels van het kader.
• De optie [Kleur]
Deze parameter geeft de vulkleur van het frame aan.
• De optie [Achtergrondpatroon]
Hiermee kunt u een patroon toepassen om het kader te vullen. Vink het aan en klik op het gele mapje. Kies het patroon uit welke je wilt gebruiken. Het patroon heeft voorrang op kleur. In het geval van een transparant patroon onthult dit de vulkleur op de transparante gebieden.


Links, de originele afbeelding, rechts de afbeelding na het inlijsten buitenkant met een hout patroon.
 Breng kaders meerdere keren aan in combinatie met verschillende kleuren en patronen om een meer uitgebreide lijst te krijgen.
Breng kaders meerdere keren aan in combinatie met verschillende kleuren en patronen om een meer uitgebreide lijst te krijgen.
Schaduw om afbeelding
Met de opdracht [Schaduw om afbeelding] kunt u een externe schaduw aan een afbeelding toevoegen zonder de inhoud te verwijderen en zonder deze te vervormen. PhotoFiltre wijzigt automatisch de grootte van het werkgebied door marges toe te voegen aan elke kant van de afbeelding, indien nodig.
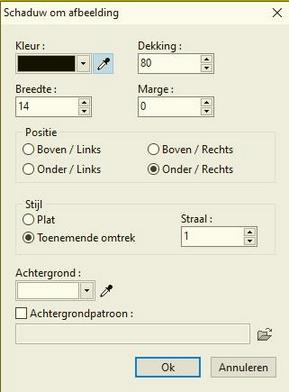
Eigenschappen van Schaduw om afbeelding
• De optie [Kleur]
Deze optie geeft de kleur van de schaduw.
• De optie [Breedte]
Deze optie definieert de breedte van de slagschaduw.
• De optie [Dekking]
Dekking bepaalt de intensiteit waarmee de slagschaduw wordt weergegeven. Hoe hoger deze waarde, hoe beter de schaduw zichtbaar en ondoorzichtig is. Zorg ervoor dat u de achtergrondkleur of het patroon instelt voor doorschijnendheid en vloeiende effecten.
• De optie [Marge]
Met deze optie kunt u een buitenkader maken naast de arcering. Het frame gebruikt de parameter [Achtergrond] en de optie [Achtergrondpatroon] voor het vullen.
• De optie [Stijl]
PhotoFiltre beheert twee stijlen slagschaduwen waarmee u de randen van de schaduw kunt wijzigen en met de overgang kunt spelen met de achtergrondkleur of met het opvulpatroon. De stijl [Plat] creŽert een schaduw met duidelijke randen. De stijl [Toenemende omtrek] creŽert een schaduw met progressieve randen. De laatste stijl biedt een betere visuele kwaliteit.
• De optie [Achtergrond]
Deze optie definieert de achtergrondkleur en daarom de overvloeikleur in het geval van doorschijnendheid en vloeiend maken. Het is gekoppeld aan de opties [Dekking] en [Stijl] en aan de optie [Achtergrondpatroon].
• De optie [Achtergrondpatroon]
Hiermee kunt u een patroon toepassen voor het vullen van de achtergrond die zich onder de slagschaduw bevindt. Vink het vakje aan en kies het patroon in het zoekvak. Het patroon heeft voorrang op de achtergrondkleur. In het geval van een transparant patroon onthult dit de achtergrondkleur op de transparante gebieden.


Links, originele afbeelding, daarnaast Schaduw omafbeelding met een gevlekt patroon en een marge.
Afbeeldingsgrootte
• Gebruik
Met de opdracht [Afmetingen afbeelding] kunt u de afmetingen in pixels (fysieke gegevens), de resolutie en de afdrukgrootte (logische gegevens) van uw afbeelding wijzigen..
U kunt het formaat van een afbeelding wijzigen:
- gebruik het menu [Afbeelding> Afmetingen afbeelding]
- druk op de toetsen [Ctrl + H]
- klik op het pictogram
 in de werkbalk
in de werkbalk- gebruik het contextmenu (klik met de rechtermuisknop op de afbeelding)
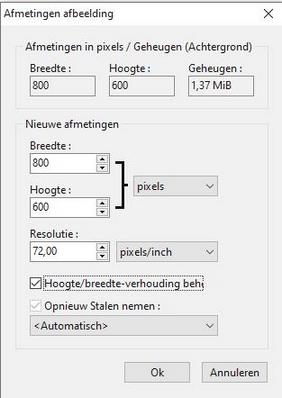
Eigenschappen Afmetingen afbeelding
• Afmetingen in pixels / Geheugen/Achtergrond
Hier zijn de indicaties van de breedte en hoogte van de afbeelding die moet worden verwerkt. Het geheugen is een door PhotoFiltre berekende waarde die de plaats aangeeft die door de nieuwe afbeelding in het geheugen zal worden opgenomen (deze gegevens houden geen rekening met de lagen).
• Nieuwe afmetingen
Met deze groep parameters en opties kunt u de fysieke of logische eigenschappen van de afbeelding wijzigen.
De opties [Breedte] en [Hoogte]
Met deze parameters kunt u de breedte en hoogte van de afbeelding handmatig wijzigen. U kunt een grootte in pixels, in percentage, in cm of in inches aangeven. De afmetingen in pixels en in percentage zijn fysiek, omdat ze niet gerelateerd zijn aan de resolutie, terwijl de maten in cm of in inches logisch zijn, omdat ze berekend worden volgens de resolutie. Het percentage komt overeen met een vergrotingscoŽfficiŽnt. Als u de grootte wijzigt, wordt de waarde van de parameter Geheugen automatisch bijgewerkt.
Percentagebereiken:
1. 10 tot 99%, de afbeelding wordt verkleind
2. 100%, de afbeelding wordt niet gewijzigd
3. Groter dan 100%, het beeld wordt vergroot
 Het is mogelijk om de standaardeenheid aan te passen met de opdracht [Gereedschappen> Voorkeuren> Standaardwaarden].
Het is mogelijk om de standaardeenheid aan te passen met de opdracht [Gereedschappen> Voorkeuren> Standaardwaarden].Raadpleeg het hoofdstuk Voorkeuren instellen voor meer informatie over het instellen van het apparaat..
De optie [Resolutie]
De resolutie geeft het aantal pixels over een bepaalde lengte aan. Dit wordt gedefinieerd in dpi (punt per inch). U kunt een resolutie opgeven in inches (1 inch = 2,54 cm) of in cm. Resolutie is vooral belangrijk voor afdrukken, hoe hoger hoe beter de afdrukkwaliteit.
 De resolutie wordt opgehaald uit de EXIF-metagegevens bij het openen van de afbeeldingen van het JPEG- en TIFF-type.
De resolutie wordt opgehaald uit de EXIF-metagegevens bij het openen van de afbeeldingen van het JPEG- en TIFF-type. De optie [Hoogte/breedte verhouding behouden]
Met deze optie wordt de breedte automatisch bijgewerkt wanneer u de hoogte wijzigt, en omgekeerd, zodat de verhouding tussen de hoogte en de breedte constant blijft.
De optie [Opnieuw Stalen nemen]
Opnieuw stalen nemen is het proces waarbij de fysieke afmetingen (in pixels) van een afbeelding worden gewijzigd. Als u het aantal pixels verlaagt, wordt informatie uit de afbeelding verwijderd. Als u het aantal pixels verhoogt, worden nieuwe pixels toegevoegd. PhotoFiltre biedt verschillende filtermodi bij het toepassen van nieuwe stalen nemen, maar het is raadzaam om in de meeste gevallen de automatische modus te gebruiken.
Het beheer van deze optie is afhankelijk van de gekozen eenheid:
pixels of%: de optie [Opnieuw Stalen nemen] is niet beschikbaar. Het is mogelijk om de afmetingen en / of de resolutie onafhankelijk aan te passen. De filtermodus die in de vervolgkeuzelijst is gekozen, wordt toegepast.
cm of inch: de optie [Opnieuw Stalen nemen] is beschikbaar.
- Het vakje is aangevinkt:
1. Het is mogelijk om de afmetingen en / of de resolutie onafhankelijk aan te passen.
2. Pixelafmetingen worden opnieuw berekend op basis van nieuwe gegevens.
3. De filtermodus die in de vervolgkeuzelijst is gekozen, wordt toegepast.
- Het vakje is niet aangevinkt:
1. Afmetingen en resolutie zijn gekoppeld. Als we de afmetingen wijzigen, wordt de resolutie opnieuw berekend. Als de resolutie wordt gewijzigd, worden de afmetingen opnieuw berekend.
2. Pixelafmetingen worden niet gewijzigd.
3. Er wordt geen filtermodus toegepast (de vervolgkeuzelijst met filters is niet toegankelijk).
 Als de afbeelding transparant is, gebruikt PhotoFiltre altijd automatisch filteren.
Als de afbeelding transparant is, gebruikt PhotoFiltre altijd automatisch filteren. De optie [Alle lagen]
Deze optie is actief als de afbeelding uit meerdere lagen bestaat. Hiermee kunt u alle lagen in ťťn keer in ťťn keer van grootte veranderen.
 Het
wijzigen van de pixelafmetingen van een afbeelding kan leiden tot
verlies van beeldkwaliteit en helderheid of een korrelig effect. Het is
daarom raadzaam om de filters Verzachten, Verscherpen of Versterken te
gebruiken om de effecten te corrigeren..
Het
wijzigen van de pixelafmetingen van een afbeelding kan leiden tot
verlies van beeldkwaliteit en helderheid of een korrelig effect. Het is
daarom raadzaam om de filters Verzachten, Verscherpen of Versterken te
gebruiken om de effecten te corrigeren..• Opmerkingen
Bij het voorbereiden van een afbeelding voor het web kunt u het beste de beeldgrootte in pixels instellen, rekening houdend met de schermresolutie. Vergeet niet dat het wijzigen van de pixelafmetingen de visuele kwaliteit van een afbeelding beÔnvloedt, maar ook de afdrukkwaliteit. Als uw afbeelding daarentegen bedoeld is om af te drukken, heeft het de voorkeur om de grootte te definiŽren op basis van de afdrukafmetingen (in centimeters of inches) en de resolutie (pixels per inch of pixels per cm). Het wordt aanbevolen om het afdrukformaat rechtstreeks in de afdrukmodule te wijzigen, maar u kunt besluiten deze waarden te behouden om redenen van compatibiliteit met andere toepassingen.
 U
kunt de opdracht [Bestand> Eigenschappen afbeelding] of de sneltoets
[CTRL + J] gebruiken om op elk gewenst moment de afmetingen van de
afbeelding te regelen.
U
kunt de opdracht [Bestand> Eigenschappen afbeelding] of de sneltoets
[CTRL + J] gebruiken om op elk gewenst moment de afmetingen van de
afbeelding te regelen.Afbeelding aanpassen
• Gebruik
De opdracht [Passend maken] is een vereenvoudigde versie van de opdracht [Afbeeldingsgrootte]. Het is vooral bedoeld om afbeeldingen voor te bereiden op het web, omdat het alleen mogelijk is om de afmetingen in pixels te wijzigen.
U kunt de grootte van de afbeelding aanpassen:
- gebruik het menu [Afbeelding> Passend maken]
- gebruik het contextmenu (klik met de rechtermuisknop op de afbeelding)
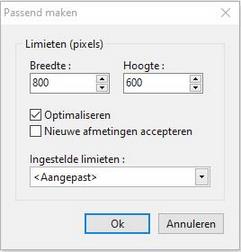
Eigenschappen van de opdracht Passend maken
• De opties [Breedte] en [Hoogte]
Met deze opties kunt u de breedte en hoogte in pixels van de afbeelding wijzigen. De ingevoerde gegevens zijn geen exacte waarden, maar ze vertegenwoordigen limieten. Met andere woorden, het betekent dat het formaat van de afbeelding wordt gewijzigd met de maximale waarden die zijn ingevoerd..
Het is mogelijk om de standaardlimieten te wijzigen met de opdracht [Gereedschappen> Voorkeuren> Standaardwaarden].
Raadpleeg het hoofdstuk Voorkeuren instellen voor meer informatie over het instellen van deze waarden..
• De optie [Optimaliseren]
Als deze optie is geselecteerd, wordt de afvlakmodus gebruikt om bilineaire interpolatie te activeren bij het wijzigen van de grootte. Het resultaat is dus een betere visuele kwaliteit.
• De optie [Nieuwe afmetingen accepteren]
Als deze optie is geactiveerd, heeft de afbeelding de exacte grootte die wordt gedefinieerd door de parameters [Breedte] en [Hoogte]. Daarom zal het worden vervormd als de verhoudingen niet identiek zijn. Als deze optie daarentegen niet is geactiveerd, blijven de verhoudingen behouden om vervormingen te voorkomen.
• De vooraf ingestelde limieten
PhotoFiltre biedt de meest voorkomende limieten die voornamelijk schermformaten vertegenwoordigen. Als u een item in de lijst kiest, worden de invoervakken [Breedte] en [Hoogte] automatisch bijgewerkt..
• De optie [Alle lagen]
Deze optie is actief als de afbeelding uit meerdere lagen bestaat. Hiermee kunt u alle lagen in ťťn keer in ťťn keer van grootte veranderen.
Grootte van het werkgebied
• Gebruik
Met de opdracht [Afbeelding>Afmetingen canvas] kunt u de grootte van het werkgebied van de afbeelding (ondersteuning) wijzigen, door deze te vergroten (een achtergrond toe te voegen) of door deze te verkleinen (bijsnijden)..
U kunt de grootte van het afbeeldingswerkgebied wijzigen:
- gebruik het menu [Afbeelding> Afmetingen canvas]
- druk op de toetsen [Shift + H]
- klik op het pictogram
 in de werkbalk
in de werkbalk- gebruik het contextmenu (klik met de rechtermuisknop op de afbeelding)
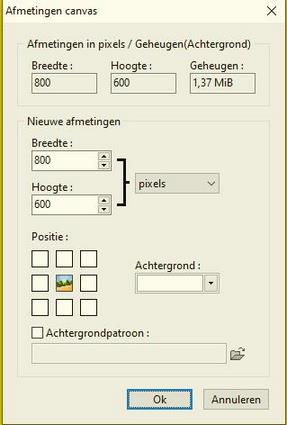
Werkgebied Afmetingen canvas
• Afmetingen in pixels / Geheugen/Achtergrond
Hier zijn de indicaties van de breedte en hoogte van de afbeelding die moet worden verwerkt. Het geheugen is een waarde die is berekend door PhotoFiltre en die de plaats aangeeft die door de nieuwe afbeelding in het geheugen zal worden opgenomen (deze gegevens houden geen rekening met de lagen).
• Nieuwe afmetingen
Met deze groep parameters en opties kunt u de fysieke of logische eigenschappen van de afbeelding wijzigen.
De opties [Breedte] en [Hoogte]
Met deze opties kunt u de breedte en hoogte van de afbeelding handmatig wijzigen. U kunt een grootte in pixels, in percentage, in cm of in inches aangeven. De afmetingen in pixels en in percentage zijn fysiek, omdat ze niet gerelateerd zijn aan de resolutie, terwijl de maten in cm of in inches logisch zijn, omdat ze berekend worden volgens de resolutie. Het percentage komt overeen met een vergrotingscoŽfficiŽnt. Als u de grootte wijzigt, wordt de waarde van de parameter Geheugen automatisch bijgewerkt.
 Het is mogelijk om de standaardeenheid aan te passen met de opdracht [Gereedschappen> Voorkeuren> Standaardwaarden].
Het is mogelijk om de standaardeenheid aan te passen met de opdracht [Gereedschappen> Voorkeuren> Standaardwaarden].Raadpleeg het hoofdstuk Voorkeuren instellen voor meer informatie over het instellen van het apparaat..
De optie [Positie]
Hiermee kunt u de afbeelding op negen verschillende plaatsen op het werkgebied plaatsen. Drie gevallen kunnen zich voordoen:
1. De ingevoerde dimensies zijn groter dan de originele dimensies, de parameter geeft aan waar de afbeelding wordt geplaatst (voeg een achtergrond toe)).
2. De ingevoerde dimensies zijn kleiner dan de originele dimensies, de parameter geeft het deel van de afbeelding aan dat behouden blijft (bijsnijden).
3. In de andere gevallen komt er een combinatie van de eerste twee.
De optie [Achtergrond]
Hiermee kunt u een kleur op het werkgebied toepassen. Deze parameter wordt genegeerd in het geval van bijsnijden.
De optie [Achtergrondpatroon]
Hiermee kunt u een patroon kiezen dat u op de achtergrond wilt toepassen. Het patroon heeft voorrang op de achtergrond. In het geval van een transparant patroon onthult dit de achtergrondkleur op de transparante gebieden. Deze optie wordt genegeerd in het geval van bijsnijden.
Een afbeelding bijsnijden
Bijsnijden bestaat uit het selecteren en verwijderen van een deel van een afbeelding om de compositie te verbeteren. Met andere woorden, dit komt neer op het verkleinen van het werkgebied. Op deze manier vermindert u ook de hoeveelheid geheugen die nodig is voor het bewerken van afbeeldingen.
Wanneer u een afbeelding bijsnijdt die meerdere lagen bevat, wordt alleen de achtergrond bijgesneden, de lagen worden alleen verplaatst.
1. Maak een selectie met de muis of via het dialoogvenster [Handmatige instelling]].
2. Stel de selectie anti-aliasmodus in met behulp van het menu [Selectie> Anti-alias].
3. Als de vorm van de selectie niet rechthoekig is, definieert u een achtergrondkleur in het kleurenpalet om de gebieden buiten de vorm te vullen.
4. Klik op het menu [Afbeelding> Bijsnijden] of gebruik het contextmenu (klik met de rechtermuisknop op de afbeelding en snijd de afbeelding bij).
Raadpleeg het hoofdstuk Werken met selecties voor meer informatie over het maken van een selectie..


Links, originele afbeelding, ernaast een uitsnede met een Ovale-selectie
In sommige gevallen kan uw afbeelding een uniforme omtrek bevatten (ongewenst kader, resten na het scannen). Het verdient dan de voorkeur om automatisch bijsnijden te gebruiken met behulp van het menu [Afbeelding> Automatisch bijsnijden].


Links de originele afbeelding, rechts de afbeelding na het automatisch bijsnijden
Kader toevoegen
Met de opdracht [Kader toevoegen] kunt u een kader aan een afbeelding toevoegen zonder de inhoud bij te snijden en zonder het te vervormen. PhotoFiltre wijzigt automatisch de grootte van het werkgebied door gelijke marges toe te voegen aan elke kant van de afbeelding.

Eigenschappen van de opdracht Kader toevoegen
• De opie [Breedte]
Deze optie definieert de breedte in pixels van het kader.
• De optie [Kleur]
Deze parameter geeft de vulkleur van het frame aan.
• De optie [Achtergrondpatroon]
Hiermee kunt u een patroon toepassen om het kader te vullen. Vink het aan en klik op het gele mapje. Kies het patroon uit welke je wilt gebruiken. Het patroon heeft voorrang op kleur. In het geval van een transparant patroon onthult dit de vulkleur op de transparante gebieden.


Links, de originele afbeelding, rechts de afbeelding na het inlijsten buitenkant met een hout patroon.
 Breng kaders meerdere keren aan in combinatie met verschillende kleuren en patronen om een meer uitgebreide lijst te krijgen.
Breng kaders meerdere keren aan in combinatie met verschillende kleuren en patronen om een meer uitgebreide lijst te krijgen.Schaduw om afbeelding
Met de opdracht [Schaduw om afbeelding] kunt u een externe schaduw aan een afbeelding toevoegen zonder de inhoud te verwijderen en zonder deze te vervormen. PhotoFiltre wijzigt automatisch de grootte van het werkgebied door marges toe te voegen aan elke kant van de afbeelding, indien nodig.
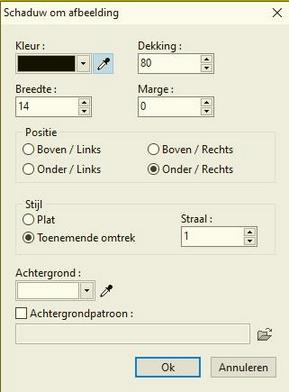
Eigenschappen van Schaduw om afbeelding
• De optie [Kleur]
Deze optie geeft de kleur van de schaduw.
• De optie [Breedte]
Deze optie definieert de breedte van de slagschaduw.
• De optie [Dekking]
Dekking bepaalt de intensiteit waarmee de slagschaduw wordt weergegeven. Hoe hoger deze waarde, hoe beter de schaduw zichtbaar en ondoorzichtig is. Zorg ervoor dat u de achtergrondkleur of het patroon instelt voor doorschijnendheid en vloeiende effecten.
• De optie [Marge]
Met deze optie kunt u een buitenkader maken naast de arcering. Het frame gebruikt de parameter [Achtergrond] en de optie [Achtergrondpatroon] voor het vullen.
• De optie [Stijl]
PhotoFiltre beheert twee stijlen slagschaduwen waarmee u de randen van de schaduw kunt wijzigen en met de overgang kunt spelen met de achtergrondkleur of met het opvulpatroon. De stijl [Plat] creŽert een schaduw met duidelijke randen. De stijl [Toenemende omtrek] creŽert een schaduw met progressieve randen. De laatste stijl biedt een betere visuele kwaliteit.
• De optie [Achtergrond]
Deze optie definieert de achtergrondkleur en daarom de overvloeikleur in het geval van doorschijnendheid en vloeiend maken. Het is gekoppeld aan de opties [Dekking] en [Stijl] en aan de optie [Achtergrondpatroon].
• De optie [Achtergrondpatroon]
Hiermee kunt u een patroon toepassen voor het vullen van de achtergrond die zich onder de slagschaduw bevindt. Vink het vakje aan en kies het patroon in het zoekvak. Het patroon heeft voorrang op de achtergrondkleur. In het geval van een transparant patroon onthult dit de achtergrondkleur op de transparante gebieden.


Links, originele afbeelding, daarnaast Schaduw omafbeelding met een gevlekt patroon en een marge.