
Ik zou het erg leuk vinden, wanneer je iets in het gastenboek zou willen schrijven.

~~~~~~~~~~~~
~~~~~~~~
Klik je op de banners hier onder dan kom je op de website van de schrijfsters van de lessen.

Gerkje

Edith

Elegante

Ildiko

Kathania

Manany

Papy

Tine
Afbeeldingenbeheer Gebruik Het doel van Afbeeldingenbeheer is om de beeldbestanden te manipuleren om ze te hernoemen, verplaatsen, kopiŽren of verwijderen. Gebruik het menu [Gereedschap> Afbeeldingenbeheer] om een van deze vier opdrachten te starten. De afbeeldingsbeheerder is alleen toegankelijk als er een afbeelding is geopend in de PhotoFiltre-werkruimte en als deze afbeelding afkomstig is van een bestand. Hernoem een afbeelding Met de opdracht [Afbeelding hernoemen] kunt u de naam van de geopende afbeelding wijzigen. Het is toegankelijk via het menu [Gereedschappen> Afbeeldingenbeheer> Afbeelding hernoemen]. Nadat het configuratievenster is weergegeven, voert u de nieuwe naam in het invoerveld in en bevestigt u vervolgens. U mag de bestandsextensie niet invoeren, omdat PhotoFiltre deze wijziging niet toestaat en de originele extensie altijd behouden blijft. De nieuwe naam wordt automatisch bijgewerkt in de titelbalk van de afbeelding.  Eigenschappen van de opdracht Afbeelding hernoemen. Als de afbeelding is gewijzigd, biedt PhotoFiltre aan om de afbeelding op te slaan voordat de opdracht wordt uitgevoerd.  Deze opdracht kan ook worden geactiveerd door op de [F2] toets te klikken. Deze opdracht kan ook worden geactiveerd door op de [F2] toets te klikken. Verplaats een afbeelding Met de opdracht [Afbeelding verplaatsen naar] kunt u de geopende afbeelding naar een andere map verplaatsen. Het is toegankelijk via het menu [Gereedschappen> Afbeeldingenbeheer> Afbeelding verplaatsen]. Nadat het configuratievenster is weergegeven, klikt u op de knop rechts van de mapnaam. PhotoFiltre geeft het Windows-dialoogvenster weer waarin u de bestemmingsmap kunt kiezen. Selecteer de bestemmingsmap en bevestig. 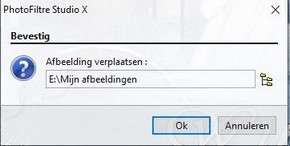 Eigenschappen van de opdracht Afbeelding verplaatsen. Als de afbeelding al aanwezig is in de bestemmingsmap, voorkomt een waarschuwingsvenster de verplaatsing. De geopende afbeelding wordt toegewezen aan de nieuwe map en wordt verwijderd uit de oorspronkelijke map. Als de afbeelding is gewijzigd, biedt PhotoFiltre aan om de afbeelding op te slaan voordat de opdracht wordt uitgevoerd.  Deze opdracht kan ook worden geactiveerd door op de [Shift + M] -toetsen te drukken. Deze opdracht kan ook worden geactiveerd door op de [Shift + M] -toetsen te drukken.Kopieer een afbeelding Met de opdracht [Afbeelding kopiŽren naar] kunt u een geopende afbeelding naar een andere map kopiŽren. Het is toegankelijk via het menu [Gereedschappen> Afbeeldingenbeheer> Afbeelding kopiŽren]. Nadat het configuratievenster is weergegeven, klikt u op de knop rechts van de mapnaam. PhotoFiltre geeft het Windows-dialoogvenster weer waarin u de bestemmingsmap kunt kiezen. Selecteer de bestemmingsmap en bevestig. 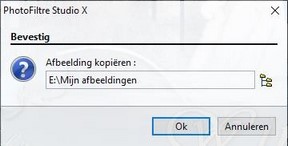 Eigenschappen van de afbeelding kopiŽren. Als de afbeelding al aanwezig is in de doelmap, voorkomt een waarschuwingsvenster het kopiŽren. Als de afbeelding is gewijzigd, biedt PhotoFiltre aan om de afbeelding op te slaan voordat de opdracht wordt uitgevoerd.  Deze opdracht kan ook worden geactiveerd door op de toetsen [Shift + C] te drukken. Deze opdracht kan ook worden geactiveerd door op de toetsen [Shift + C] te drukken.Verwijder een afbeelding Met de opdracht [Afbeelding verwijderen] kunt u een open afbeelding naar de Prullenbak van Windows sturen. Het is toegankelijk via het menu [Gereedschappen> Afbeeldingsbeheer> Afbeelding verwijderen]. Nadat de verwijdering is bevestigd, wordt de volgende afbeelding (in de map met verwijderde afbeeldingen) geopend in de werkruimte in plaats van de verwijderde afbeelding. 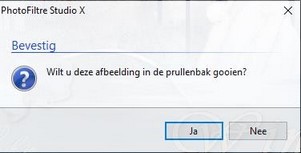 Bevestiging van verwijdering.  Deze opdracht kan ook worden geactiveerd door op de [Shift + Delete] -toetsen te drukken. Deze opdracht kan ook worden geactiveerd door op de [Shift + Delete] -toetsen te drukken. |